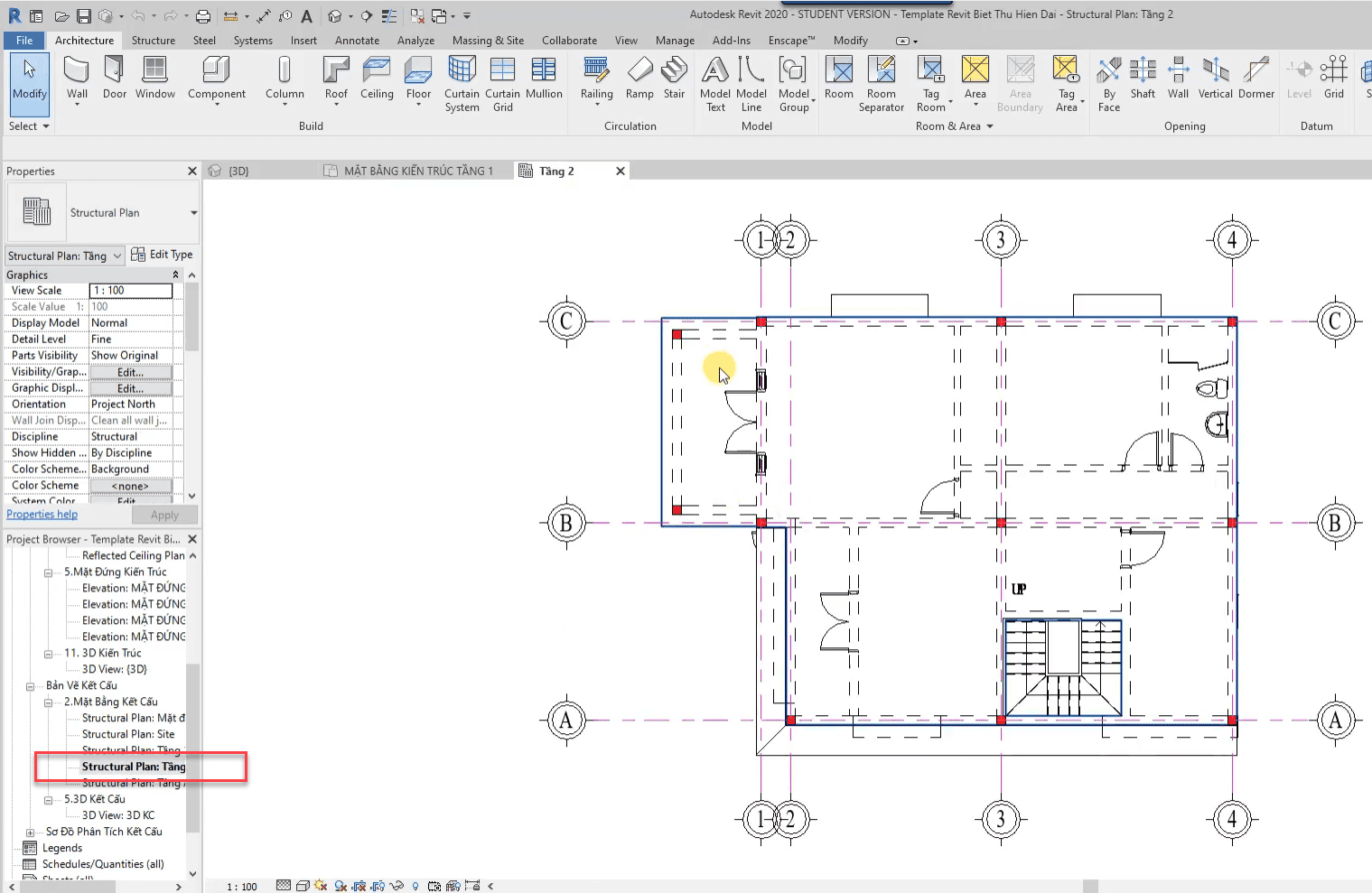Bài 30. Chỉnh lại hệ sàn mái sảnh, ban công.
Trong bài học này Gizento hướng dẫn bạn sử dụng các công cụ hiệu chỉnh hệ sàn mái sảnh ban công cho công trình.
VIDEO HỌC THỬ (XEM TRƯỚC)
-Như phối cảnh ta thấy các sàn ban công đang là sàn ban công âm .
-Vào view 3D công trình, để vẽ trực quan và dễ vẽ, (Ẩn tạm thời các hệ xà gồ mạ thép)
-Bước 1: Mặt bằng kết cấu tầng 2 (Structure Plan)
Bước2: Vào Architecture/Floor/Floor Structural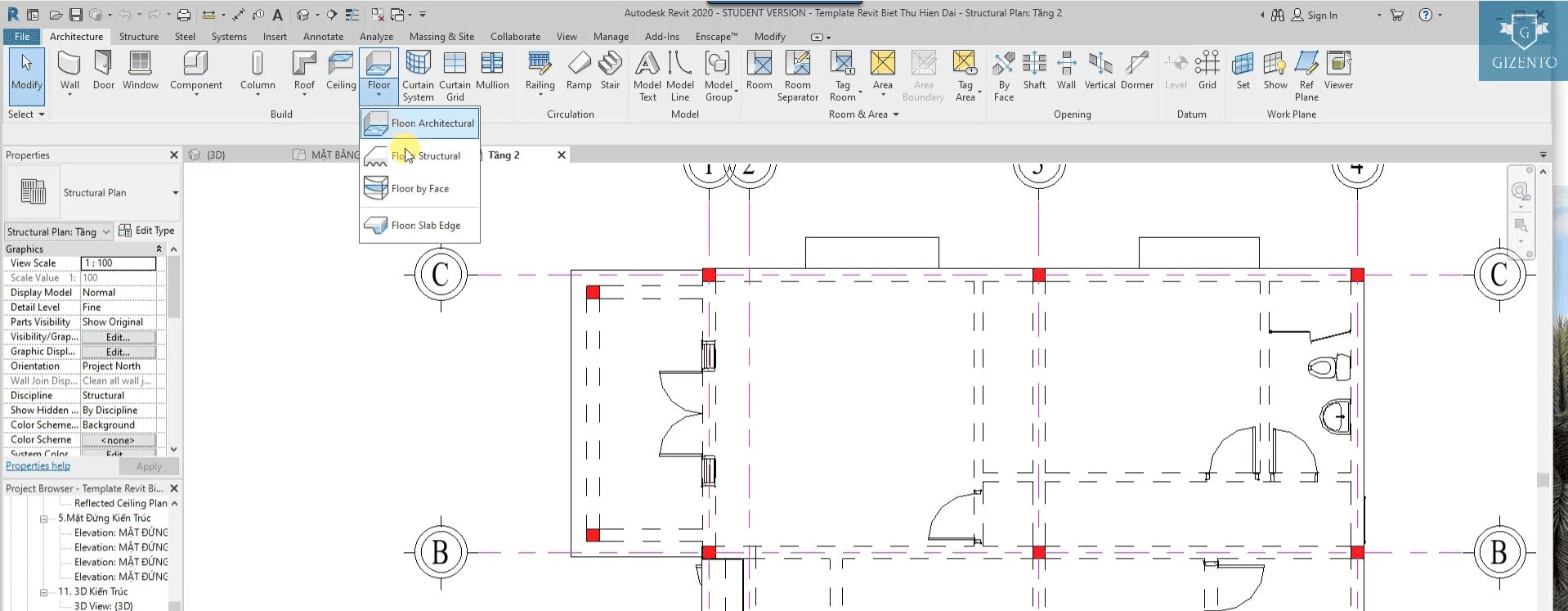
-Sử dựn công cụ phần Draw để vẽ biên dạng sàn theo đúng kết cấu sàn, lưu ý chọn -350: là khoảng cách từ sàn tầng 2 đến mặt sàn ( sàn hạ cốt đáy dầm ) 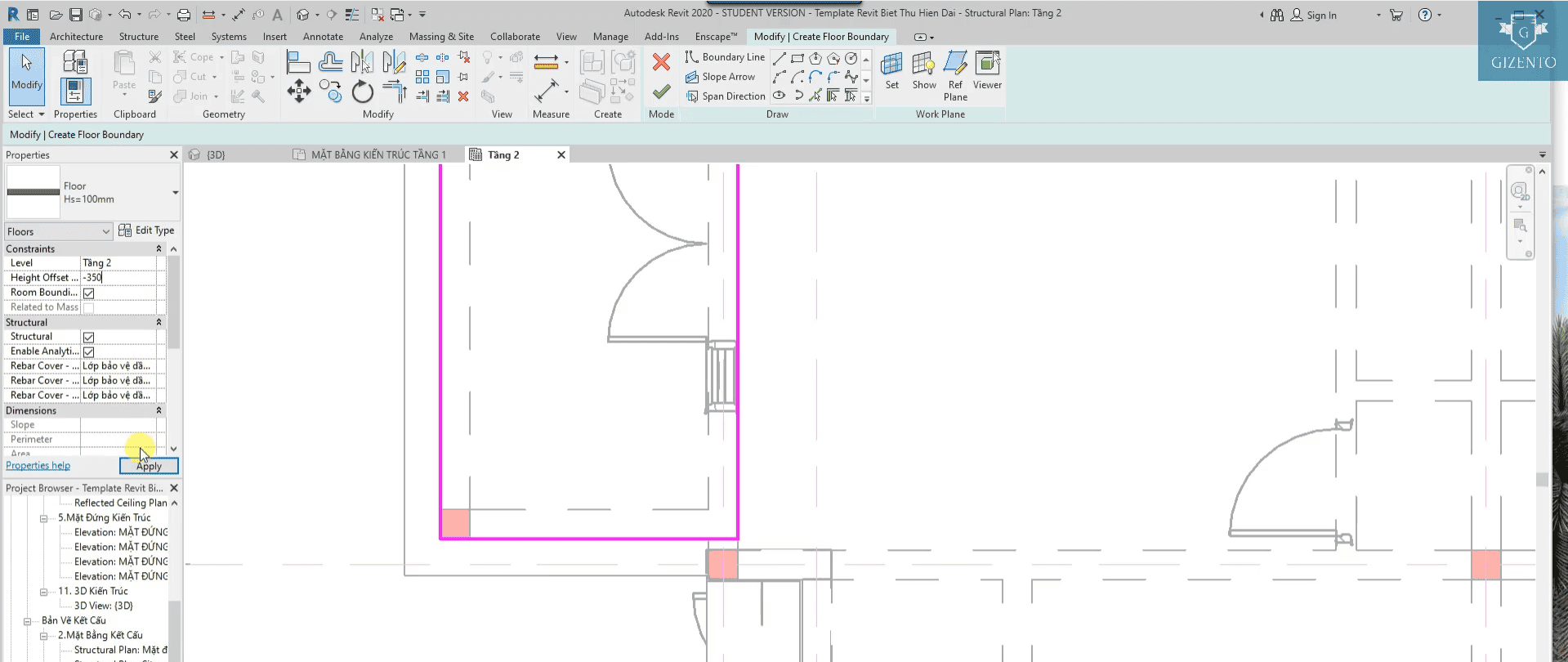
-Làm tương tự đối với sàn áp mái : vào mặt bằng kết cấu tầng áp mái , vẽ lại biên dạng sàn theo kết cấu: bỏ phần sàn ban công này sau đó thay bằng 1 san hạ cốt đấy dầm như vẽ sàn ban công tầng 1: 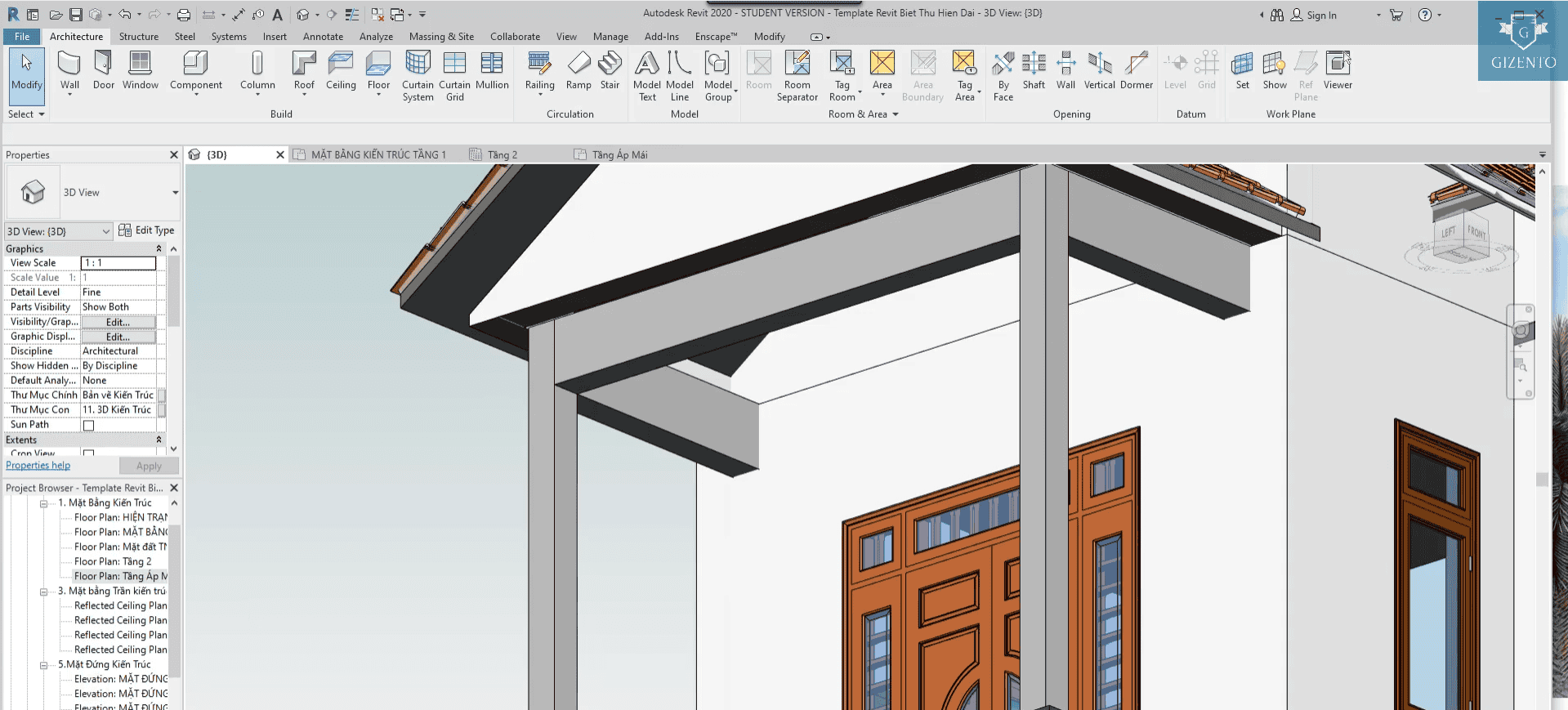
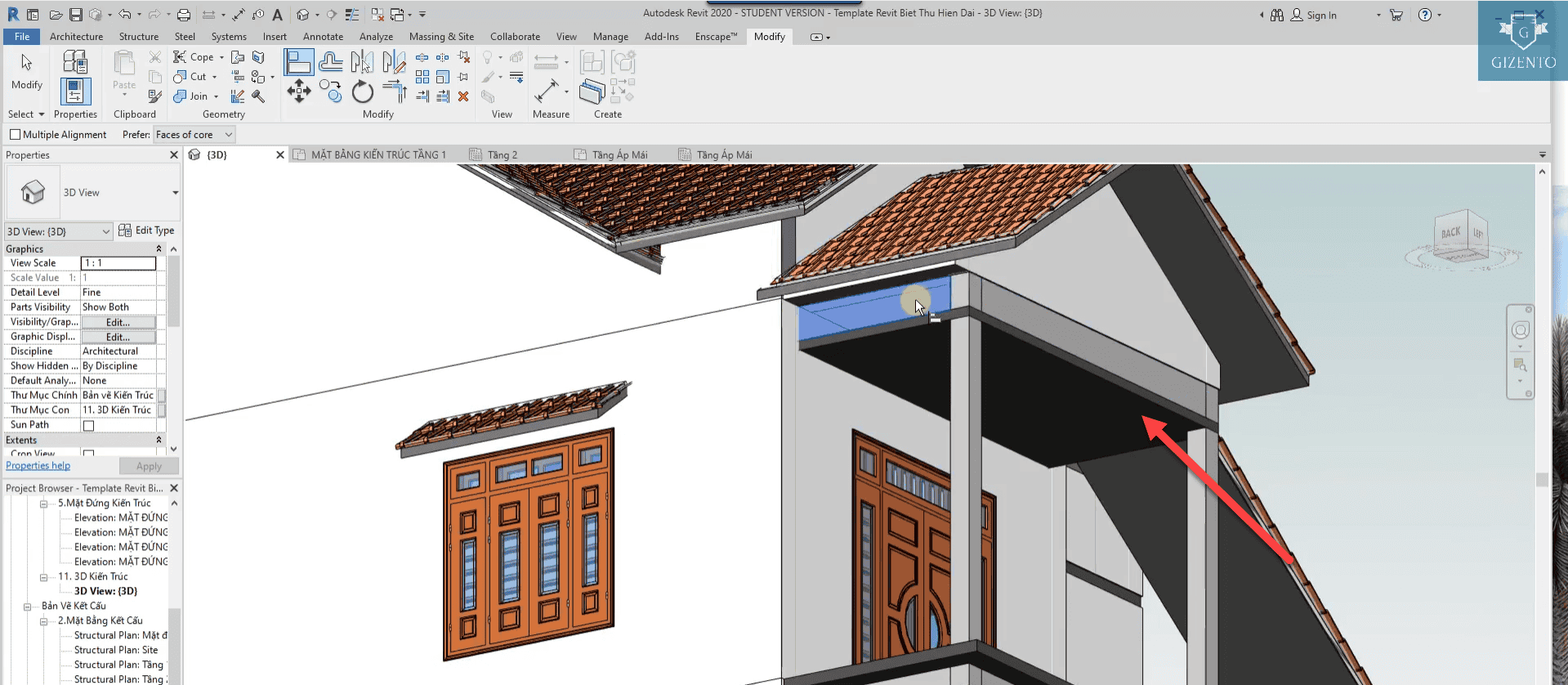
Bài học 02: DỰNG CAO ĐỘ CHO CÔNG TRÌNH
– Như ở bài hoc trước. bạn đã nắm được các thao tác cũng như các bước dựng hệ lưới trục cho công trình,Thì ở bài học này ta tìm hiểu các bước dựng cao độ cho công trình ,nhưng mẹo vẽ và những lưu ý khi vẽ cao độ cho công trình:
– Trước khi vẽ ta phải xác định được cao độ của mặt đất tự nhiên –cao độ sàn áp mái, mái 1 , mái 2
-Để vẽ Cao độ (level) cho công trình ta thực hiện các bước như sau :
-Dựa vào bản vẽ pdf bên tt cấp.. t xác định được cao độ các tầng cần vẽ:
-Vào 1 mặt đứng bất kì> chọn level > điều chỉnh thông số 450 tương đương với 3 bậc tam cấp.
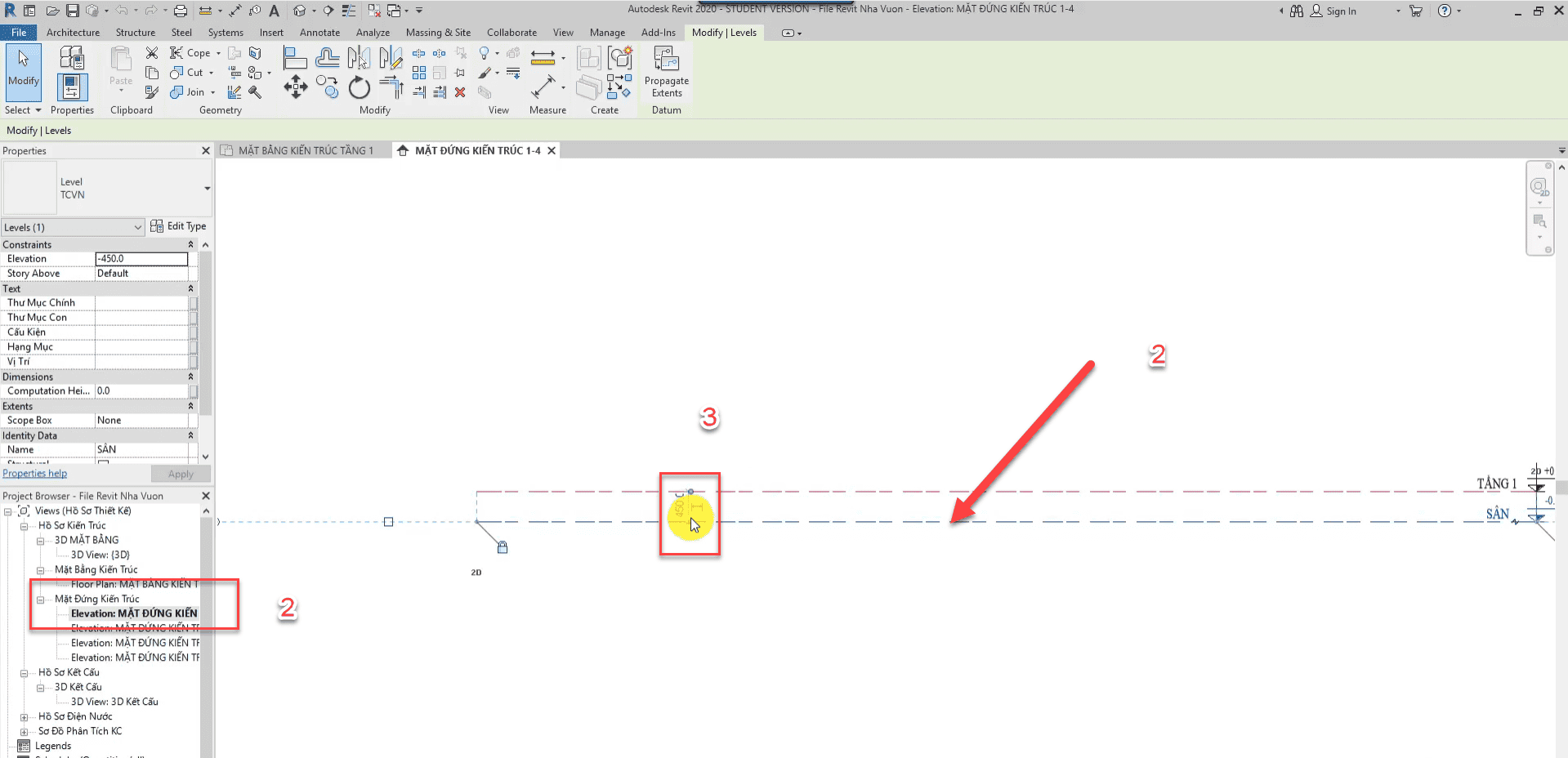
-Bước 1 :Vẽ cao độ(Level) cho các tầng.
– Có hai các để vẽ cao độ :
+C1: Vào Architecture>Level
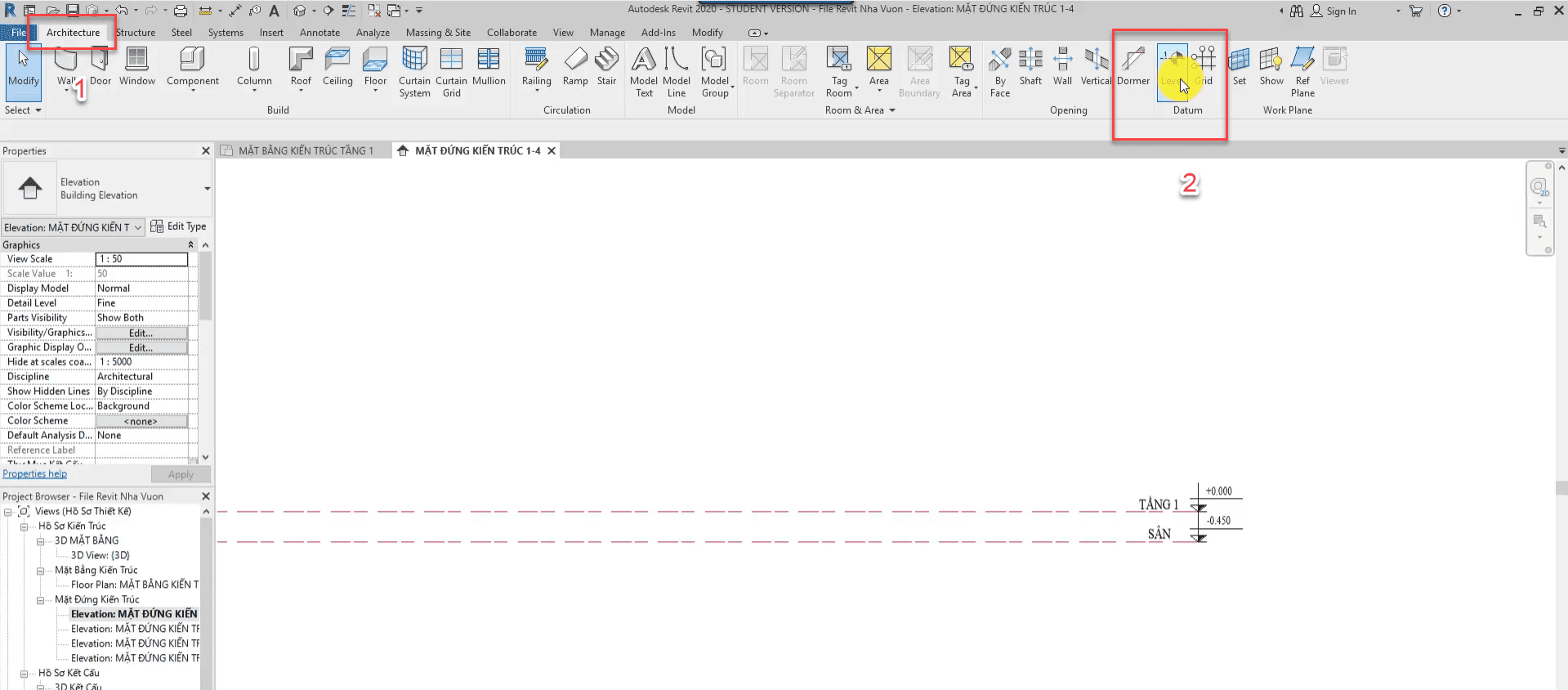
+Cách 2: Gọi lệnh tắt LL để vẽ
-Bước 2: chọn mẫu level thích hợp trên thanh properties , Sau đó sửa dụng công cụ trong mục Draw để vẽ , sử dựng pickline/ tương đương với lệnh offset trong autocad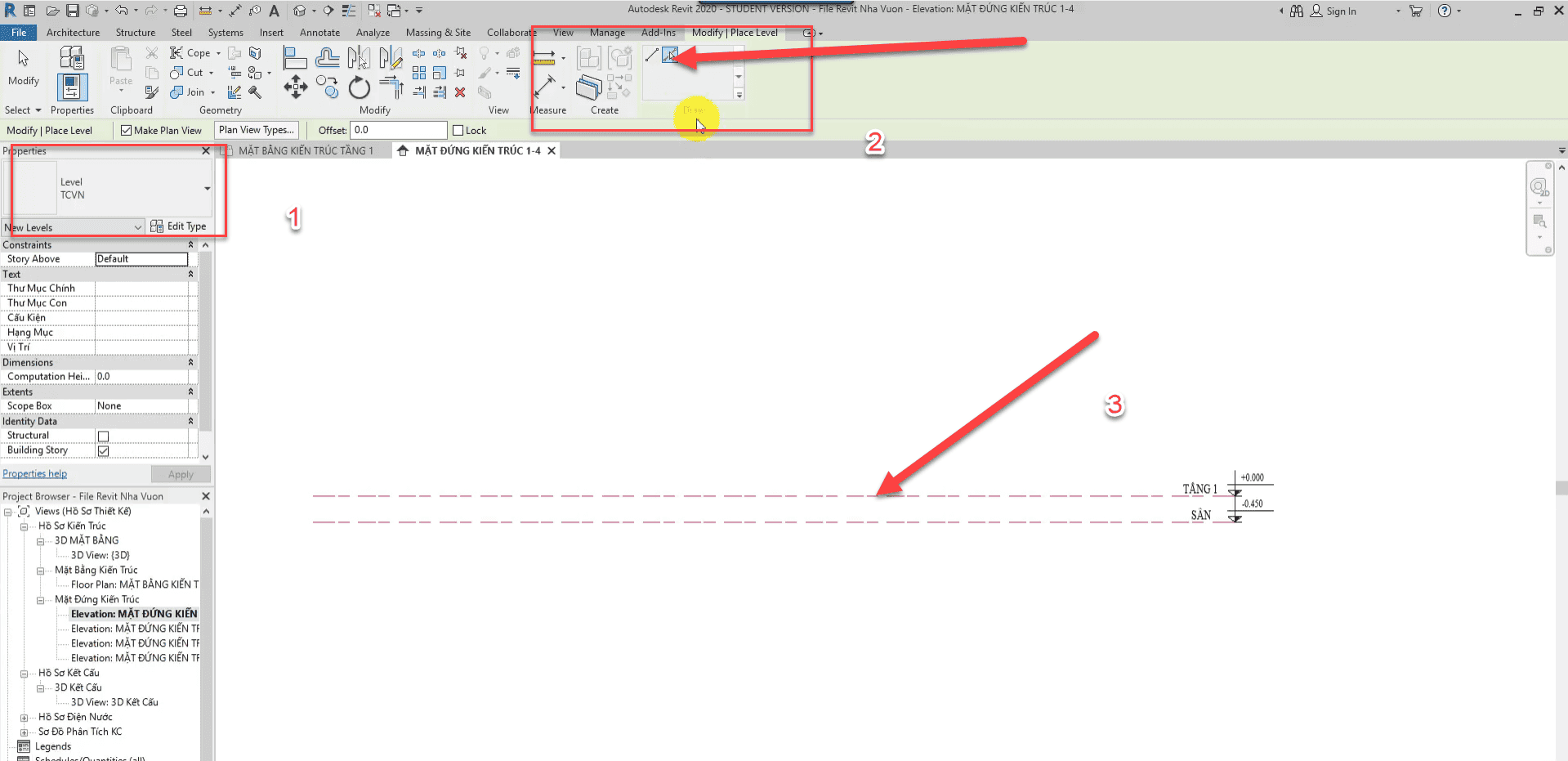
– Chọn cao độ cần offset >sau đó rà chuột vào level khi nào hiện đường nét đứt bên trên kích chuột phải .
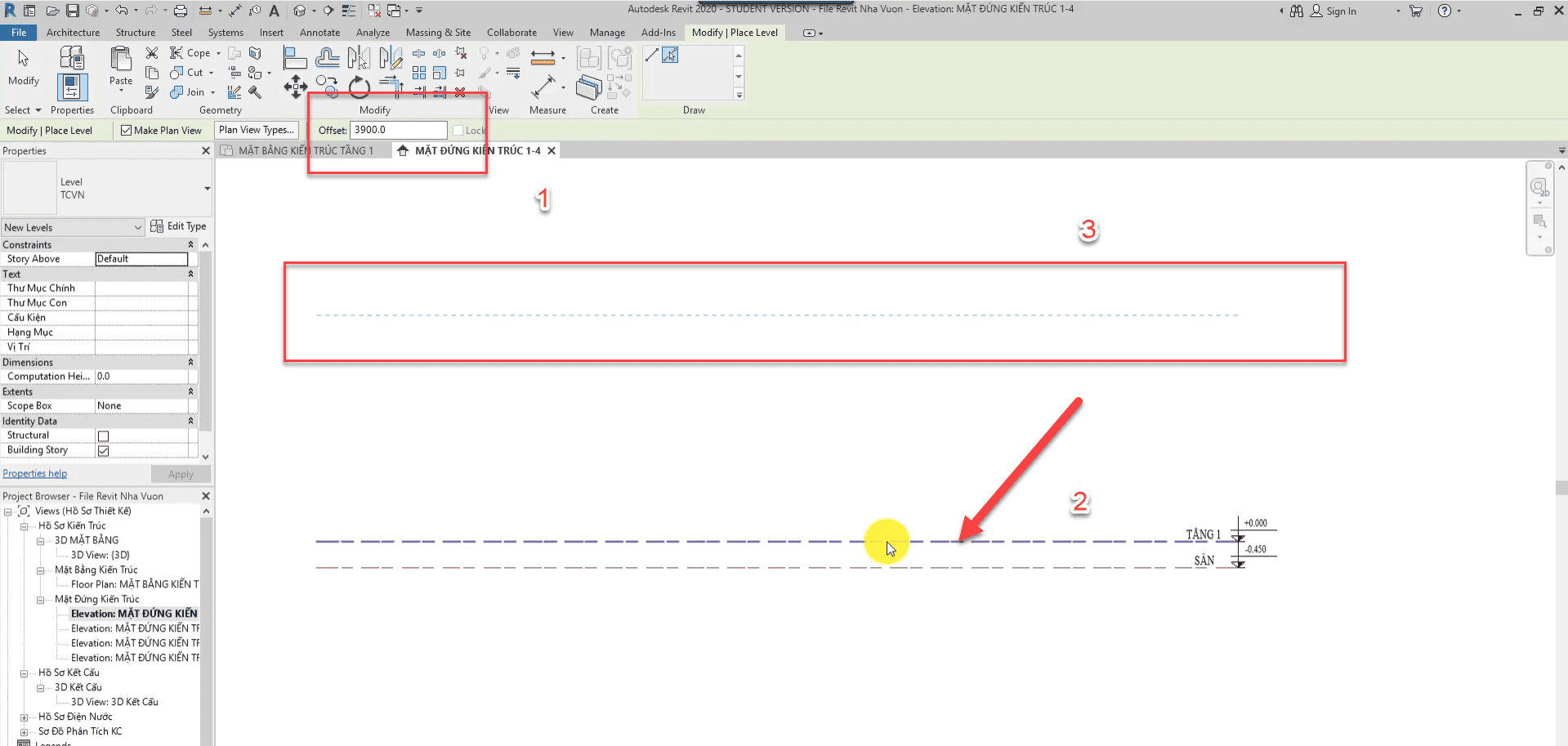
– Sau đó thay đổi tên level theo ý muốn , phần mềm sẽ hỏi bạn có muốn thay đổi tên level trong cay thư mục không ,
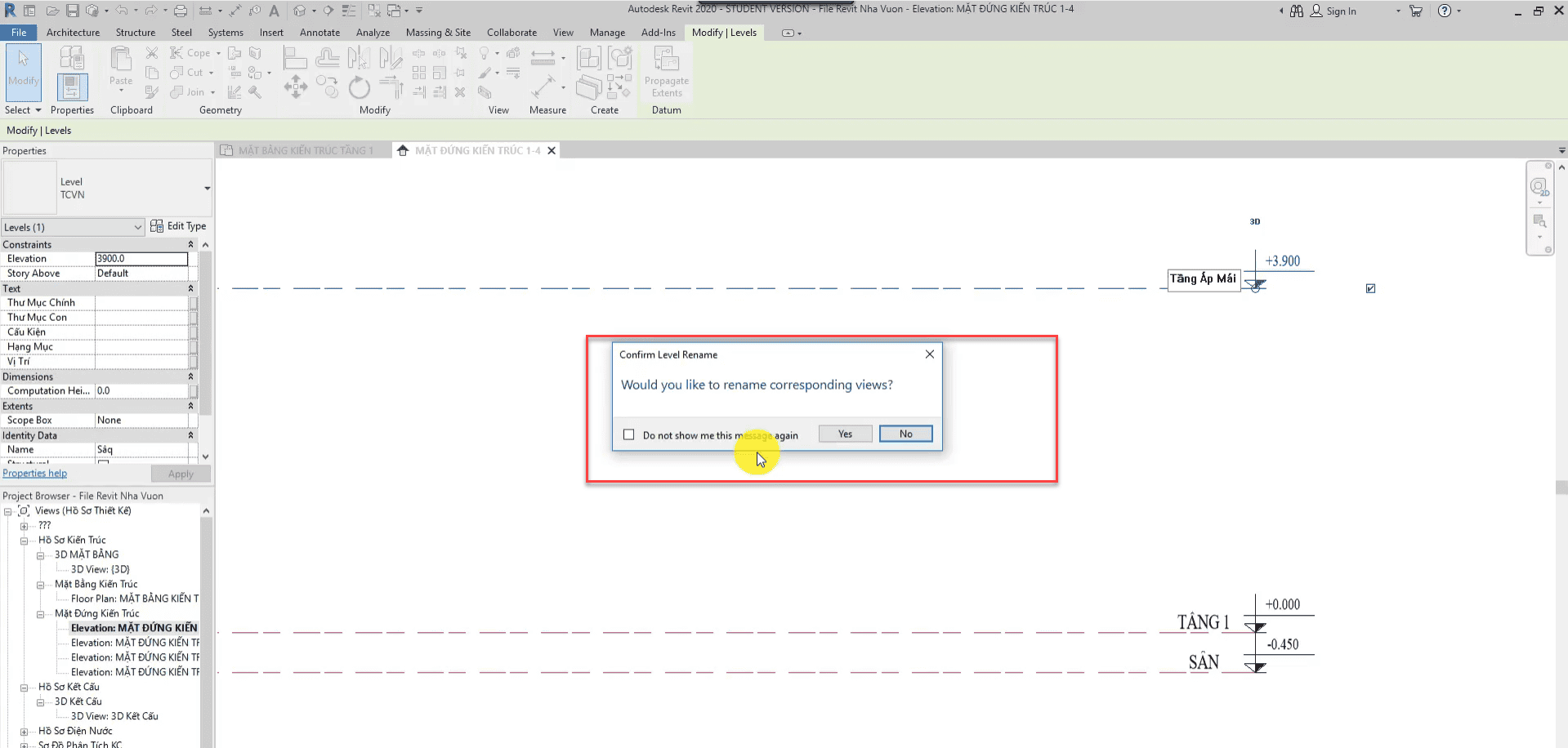
-Lưu ý : khi 1 level được tạo ra 1 mặt bằng được tạo ra gồm mặt bằng kiến trúc, mặt bằng kết cấu- mặt bằng trần. vậy nên ta cần cập nhật lại vào cây thư mục, nhưng mặt bằng mới được sinh ở đây .
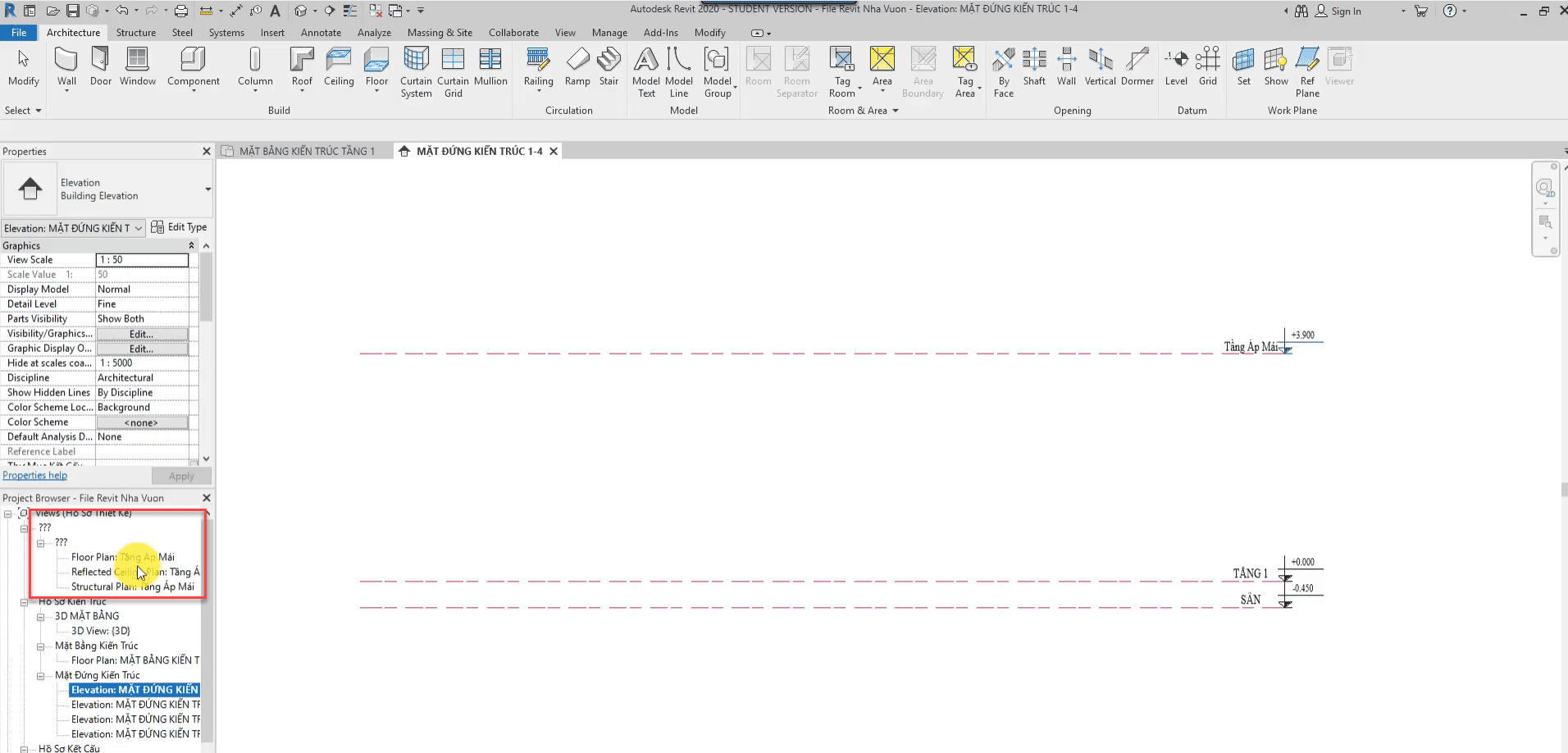
Ví dụ ,: mặt bằng Structurral plan, tầng áp mái (3900) vừa tạo ra, bọn chọn ở thư mục chính là : hô sơ kết cấu. và thư mục con là mặt bằng kết cấu , thì mặt bằng kết cấu tầng áp mái sẽ nằm trong thư mục đó.
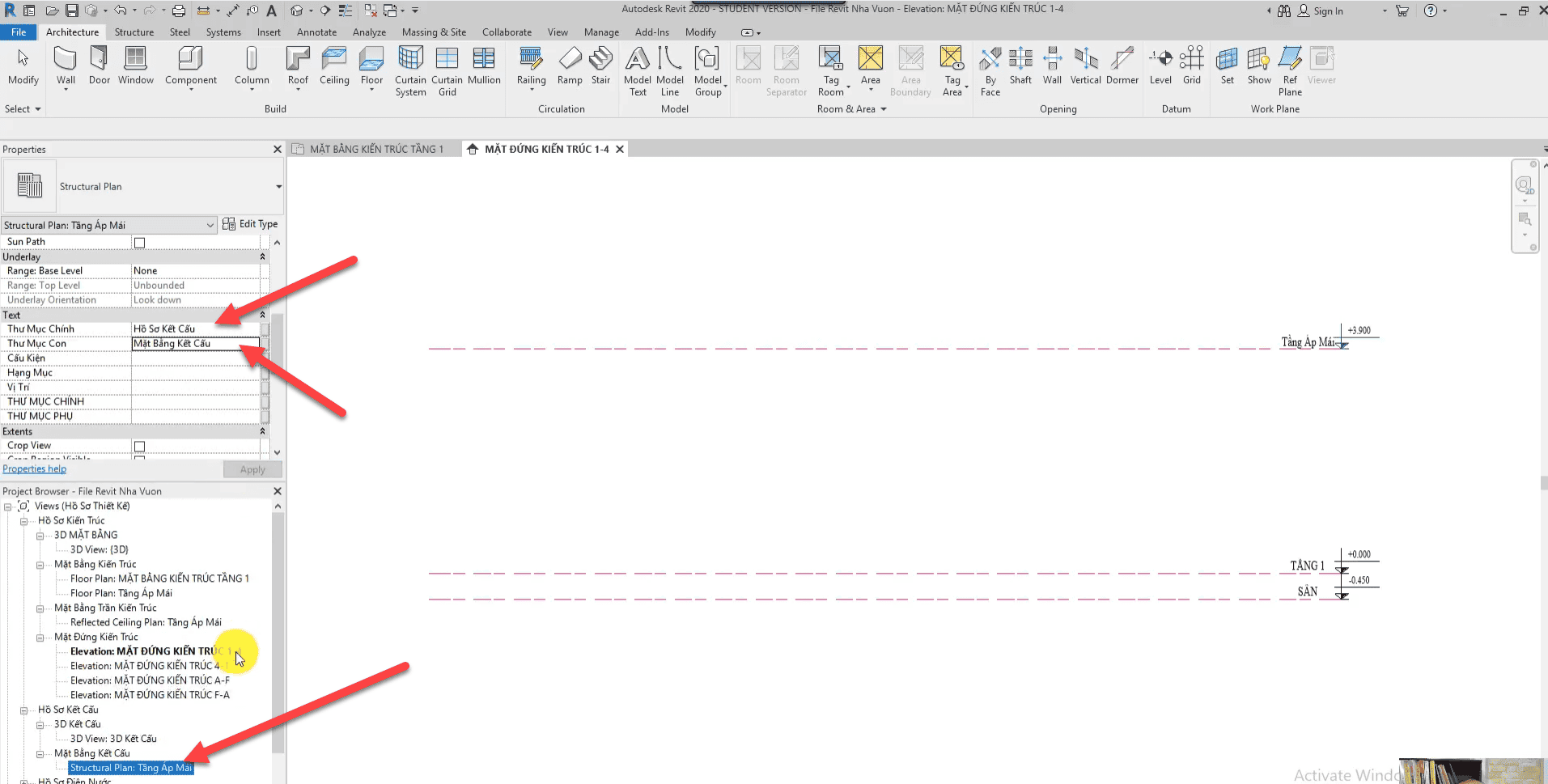
-Bước 4:Sử dụng các công cụ trong Draw. Để vẽ mái ta được. 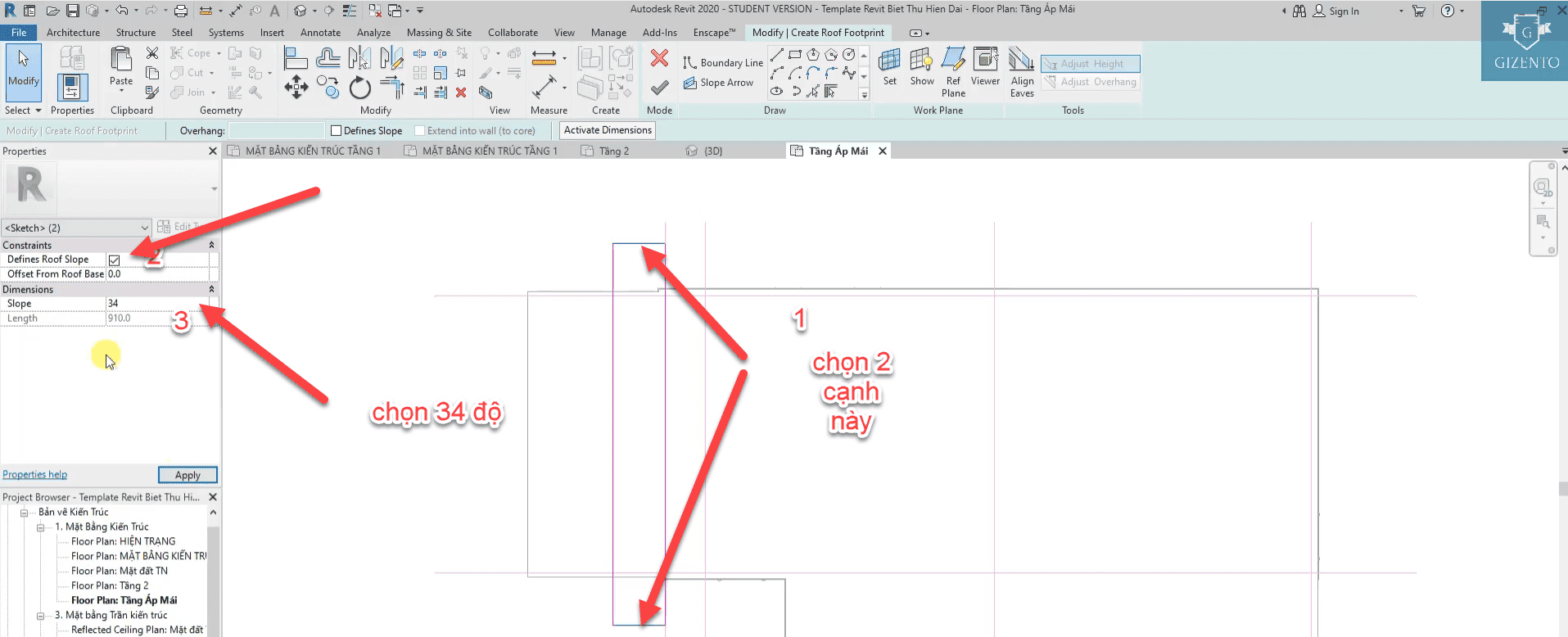
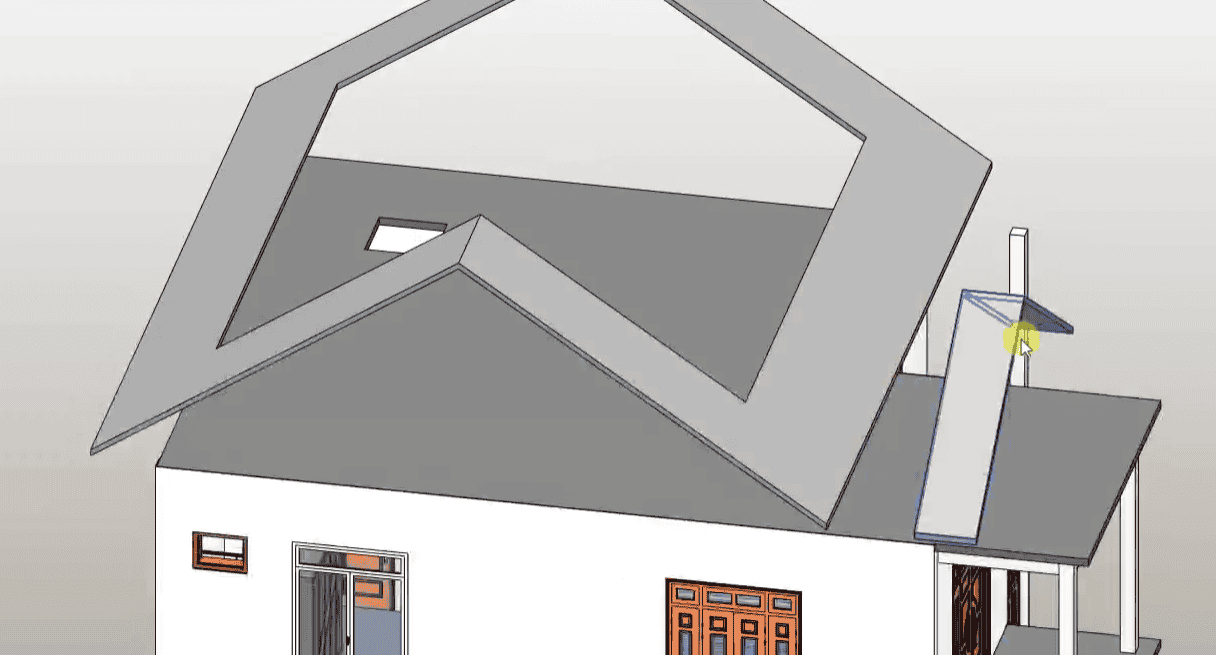
– Bước 5:Giao giữa mái nhỏ và mái to:Modifly/Join+Unjoin roof
-Bước 6: vẽ mái con thứ 3 : tương tự như vẽ mái thứ 2
-Vào mặt bằng kiến trúc tầng 1 hoặc tầng 2 để vẽ biên dạng mái thứ 3 và độ dốc cũng bằng mái thứ 2
– B7: vẽ mái con thứ 4 : Tương tự như vẽ mái con thứ 2:
-Vào mặt bằng tầng áp mái: tùy chỉnh Base offset From level:1200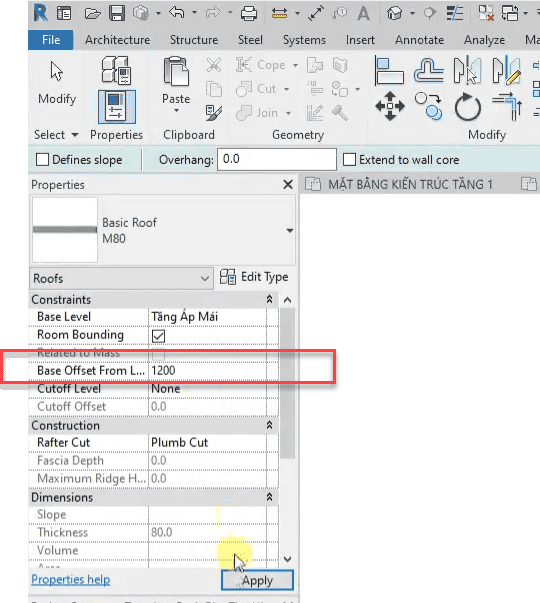
– Sử dụng pick line trong thanh công cụ Draw để vẽ biên giác maí, và độ dốc như mái thứ 3 ta được mái con thứ 4 như sau: 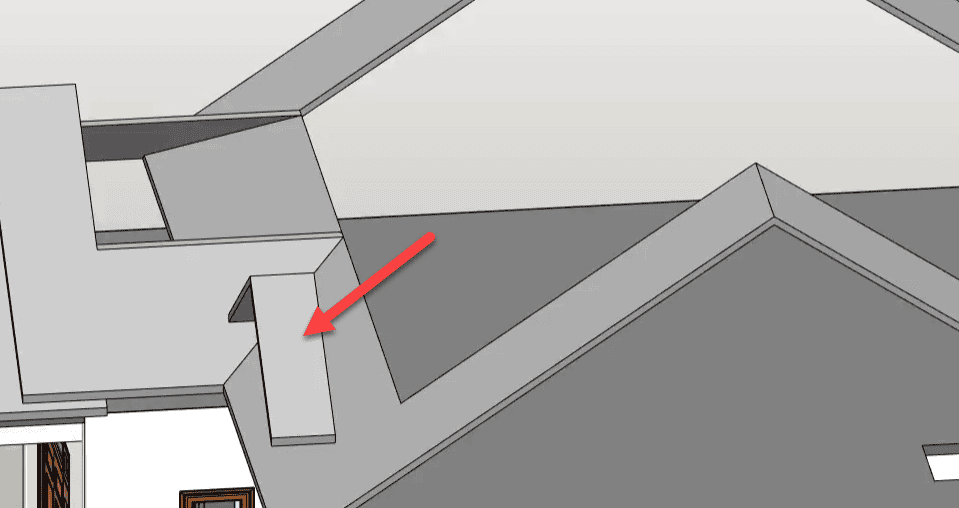
-Giao mái con thứ 4 với mái lớn : tương tự như giao mái 2 với mái lớn : Modifly/Join+Unjoin roof 
Bài học 25: DỰNG MÁI PHỤ CHO CÔNG TRÌNH
Tiếp tục ta vẽ hệ mái phụ tầng 2 của công trình, dựa vào bản vẽ phối cảnh và file bản vẽ mẫu ta thực hiện các bước như sau: 
-Bước 1: Vẽ sàn đỡ hệ mái
– Vào mặt bằng kiến trúc Tầng 2 Architecture/Floor/Floor Structural 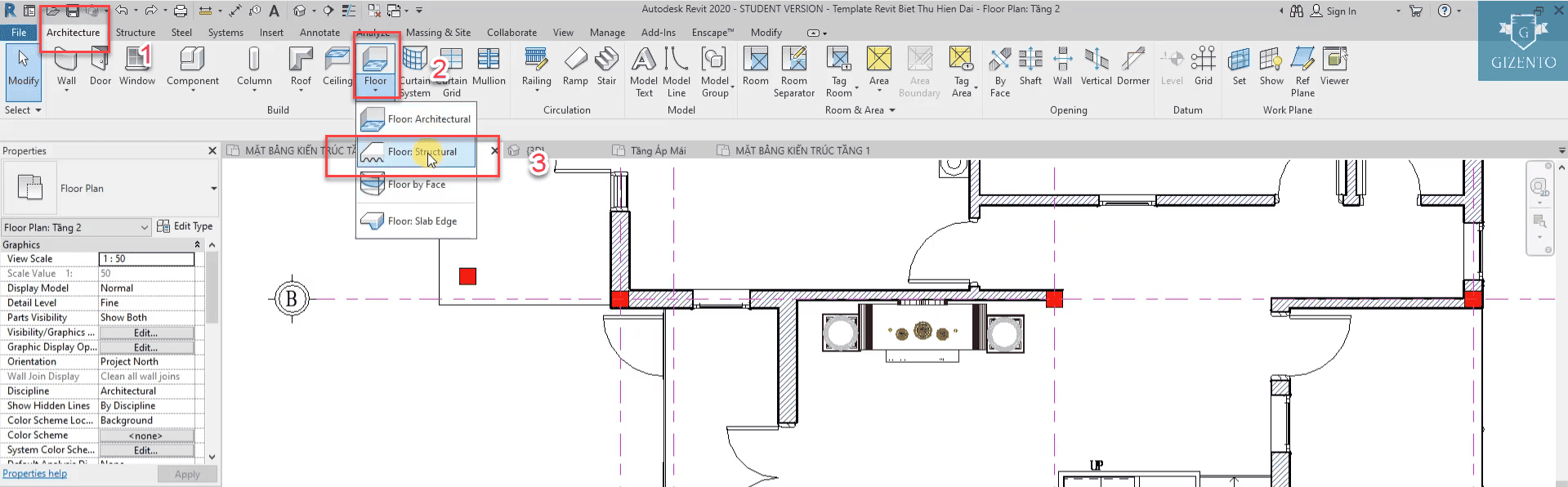
-Chọn sàn cần vẽ, thiết lập thông số của sàn trên thanh công cụ propertiers :height Offset from level.( khoảng cách so với tầng ) 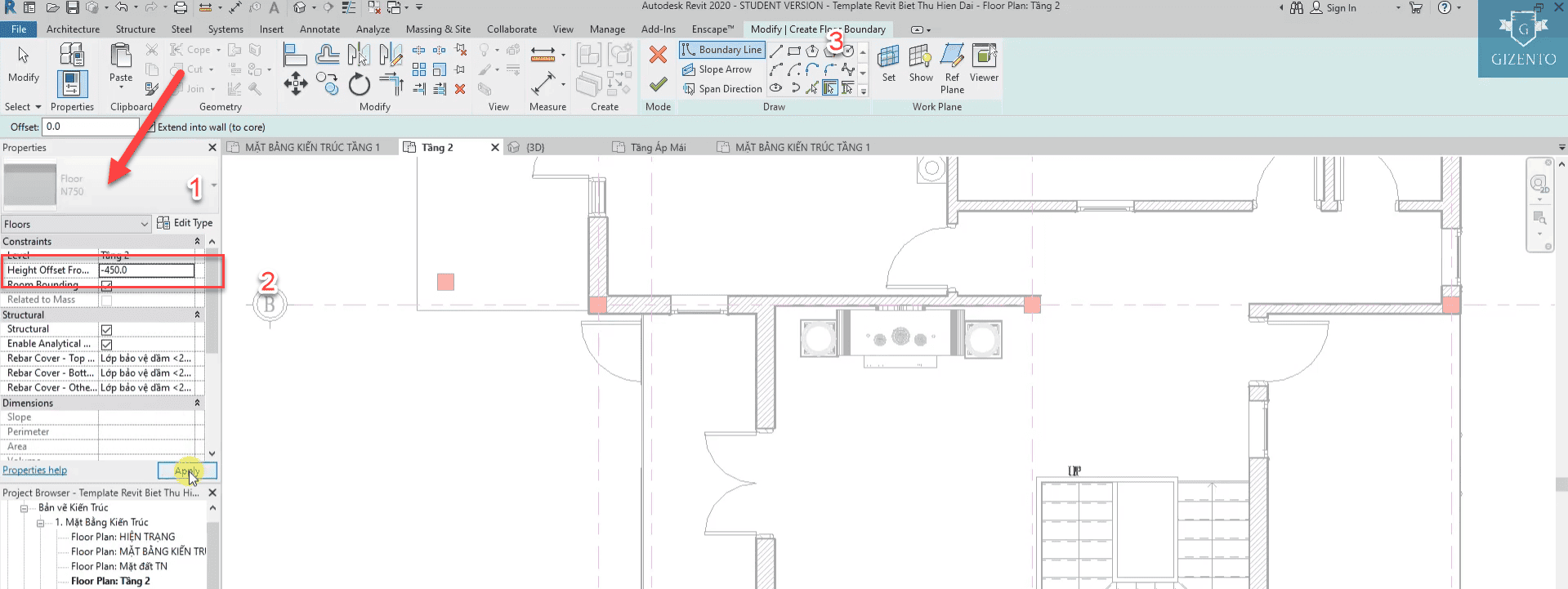
-Sau khi thiết lập các thông số của sàn . ta dùng các công cụ trong mục Draw trên thanh Ribon , tạo ra biên dạng(boundary) , hình dáng sàn cần vẽ, ta được : 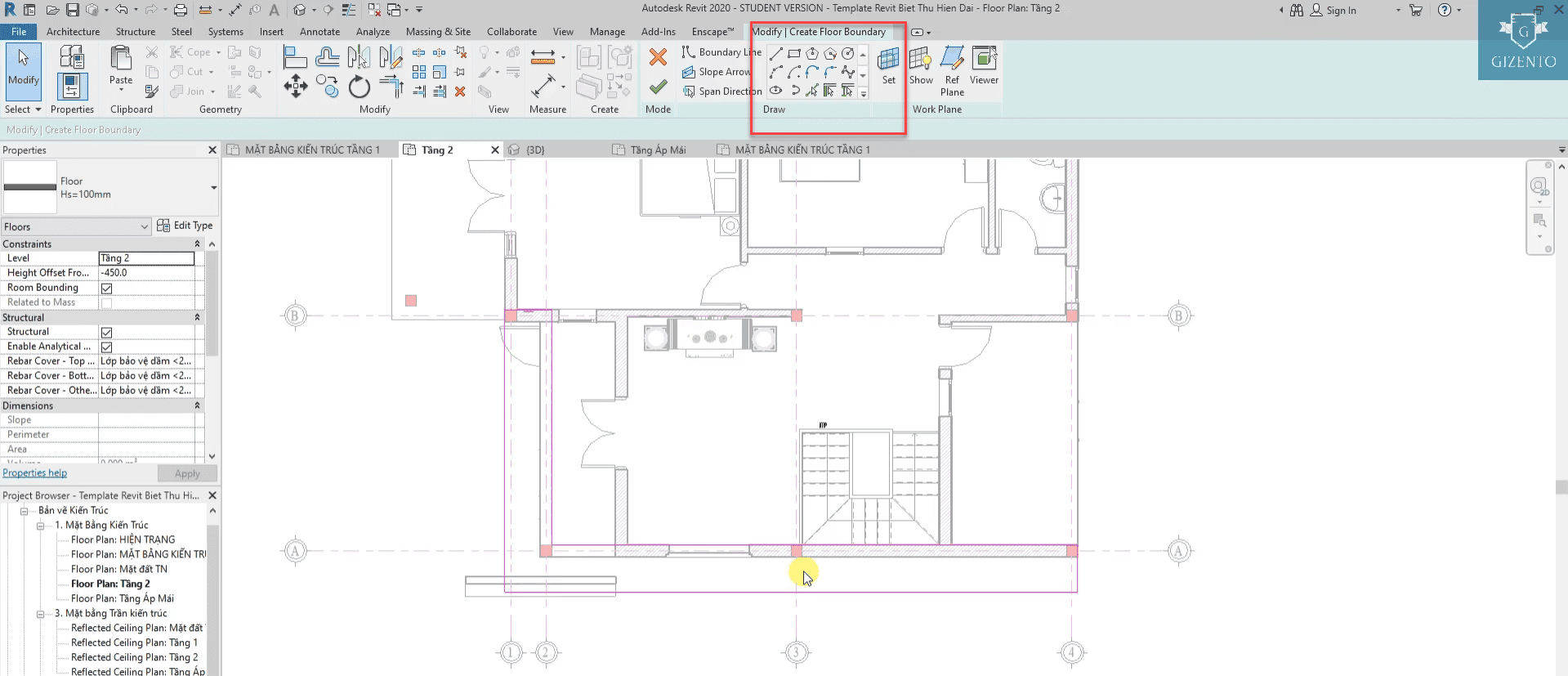
-Bước 2: Vẽ mái phụ
-Vào Architecture/Roof/Roof by Footprint 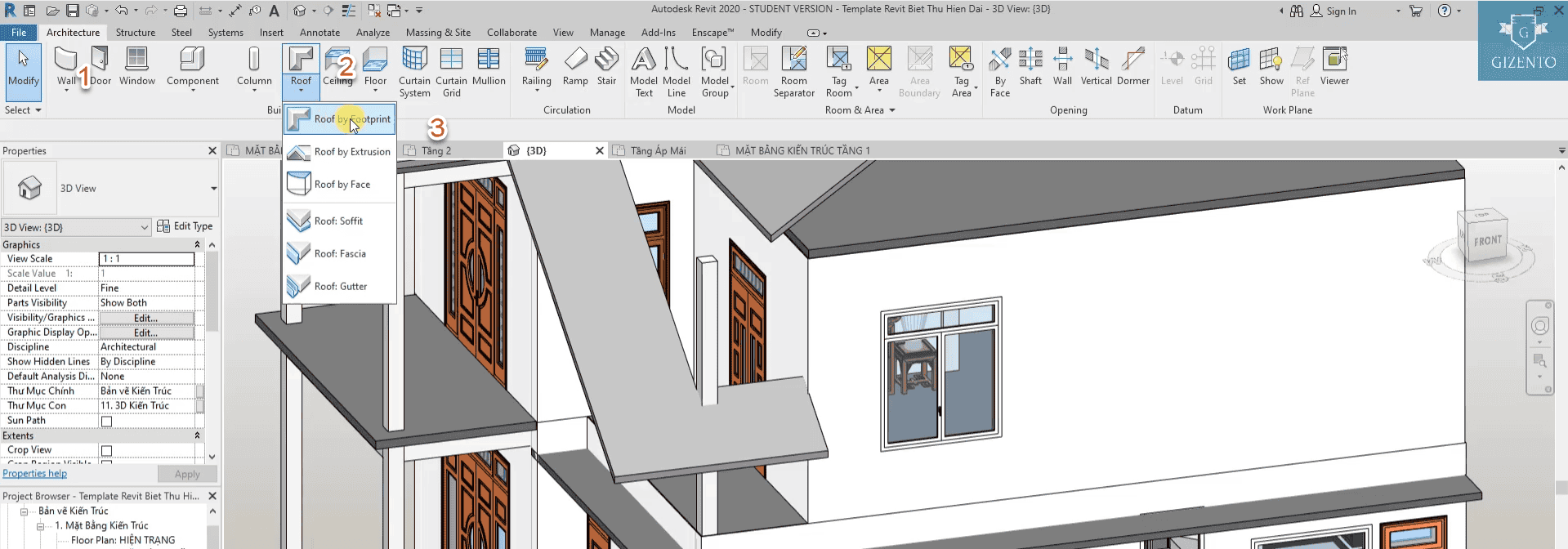
-Vào mặt bằng kiến trúc tầng 2: vẽ biên dạng của mái sửa dụng các công cụ trong mục Draw, ta được biên dạng như hình: 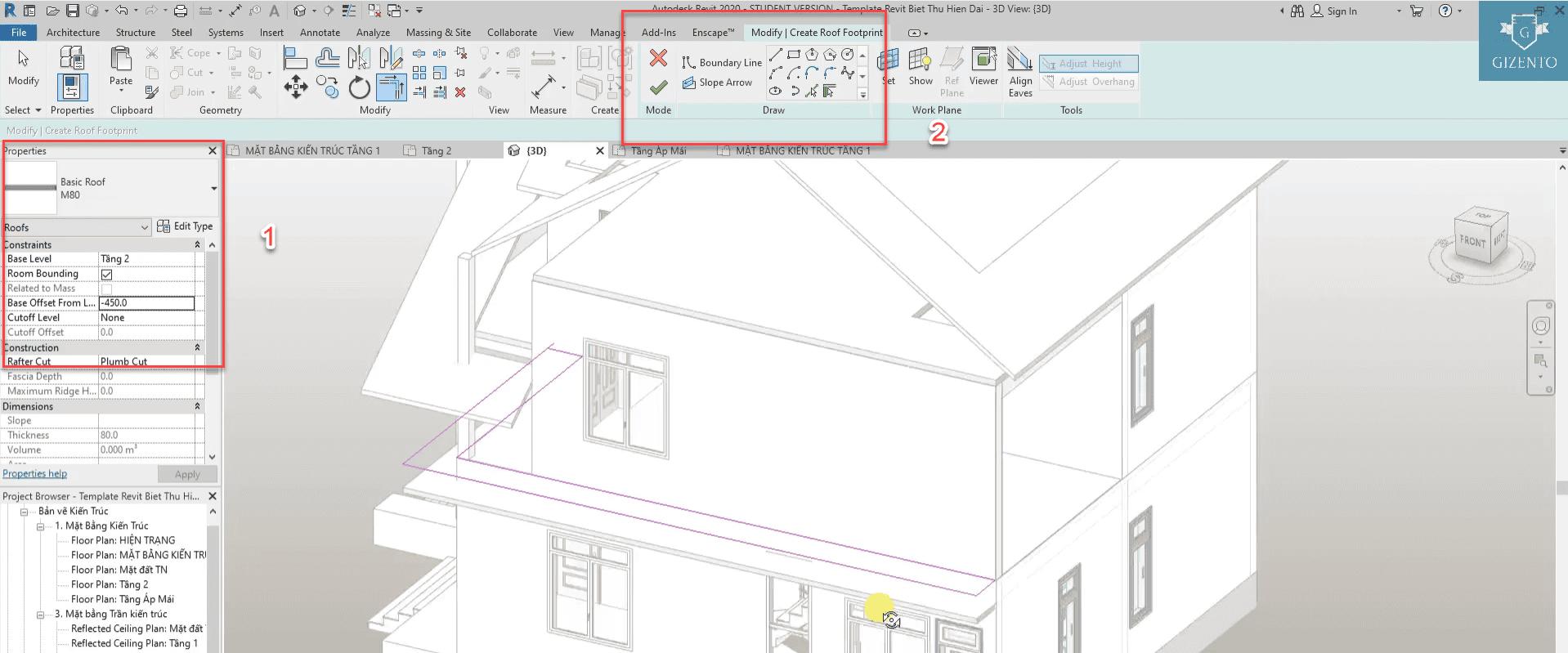
-Tạo độ dốc cho mái: chọn 2 các cần đánh độ dốc , trên thanh propertites .phần Define Roof Slope. Phần Slope: chọn 30 độ 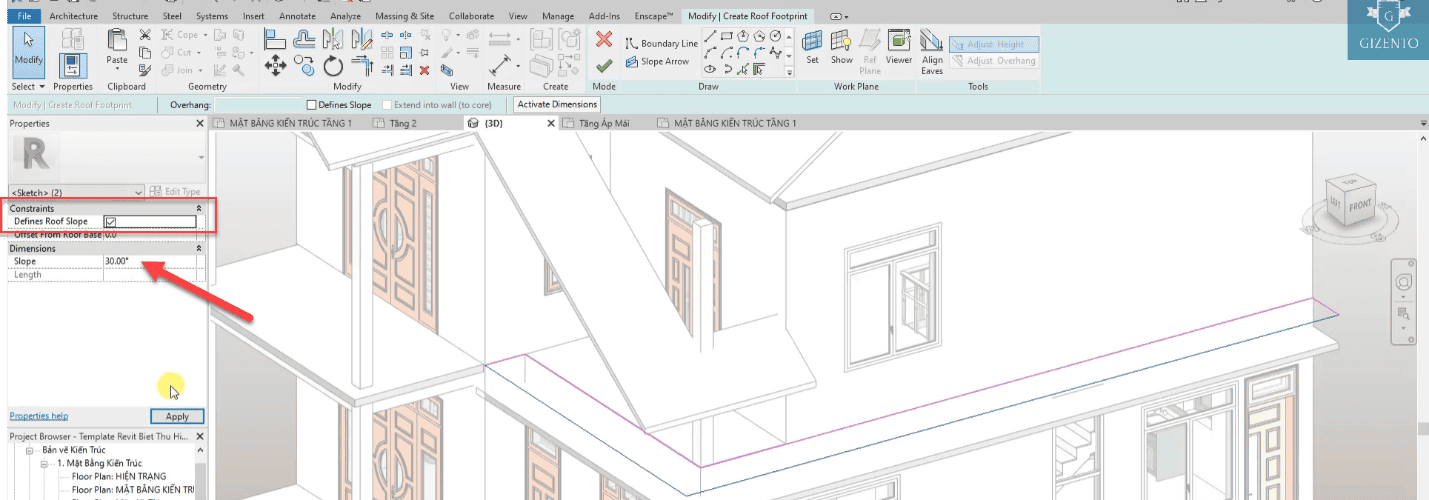
ĐĂNG KÝ KHÓA HỌC NGAY TẠI ĐÂY