Cách tạo thư viện Family cột
- Để tạo Family cột bạn kích chọn File => New =>Family théo các bước như hình dưới.
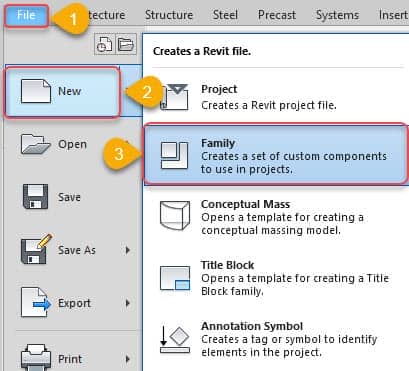
- Tiếp đến cửa sổ xuất hiện bạn kích chọn đến mục English => tìm đến dòng Metric Column như hình dưới.
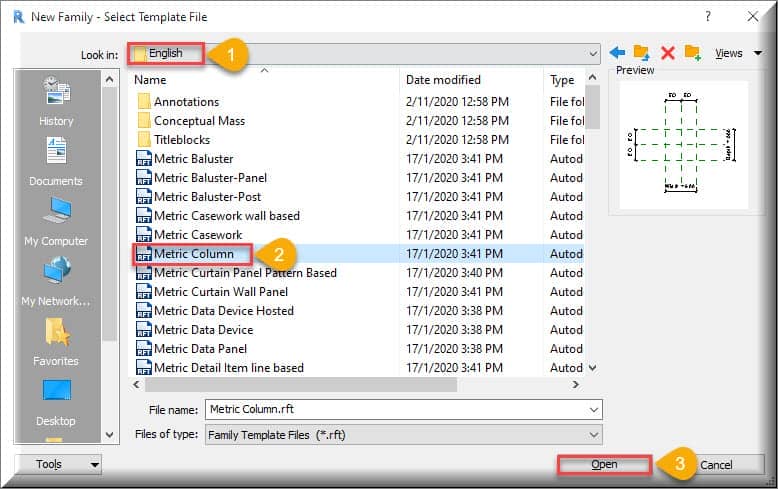
- Bước tiếp theo bạn kích chọn Create => Extrusion để vào lệnh vẽ như hình dưới.
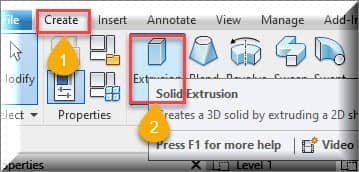
- Sau khi kích chọn ở bước trên xong môi trường vẽ xuất hiện, bạn tuy chọn công cụ vẽ hình khối cột, ở bài học này các bạn vẽ hình cột tròn , có đế cột là hình lục giác bán kính là 300mm, bạn kích trọn công cụ hình lục giác chọn các thông sô theo các bước như hình dưới để vẽ và xong bạn kích chọn 4 (Fnish)
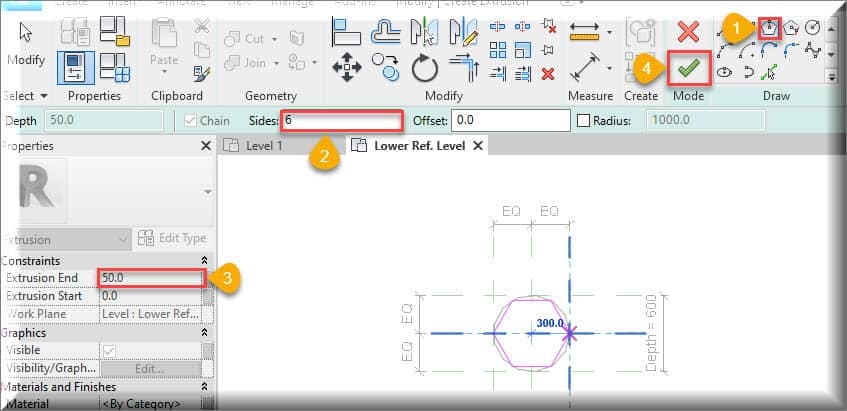
- Sau khi vẽ xong bạn mở khung nhìn mặt đứng Left => vào lệnh Create => Revolve theo thứ tự như hình dưới.
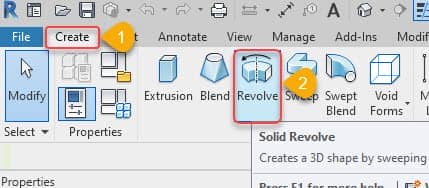
- Tiếp đến bạn kích chọn Boundary line => Set => Reference plane center (left/Right) => Ok như hình dưới.
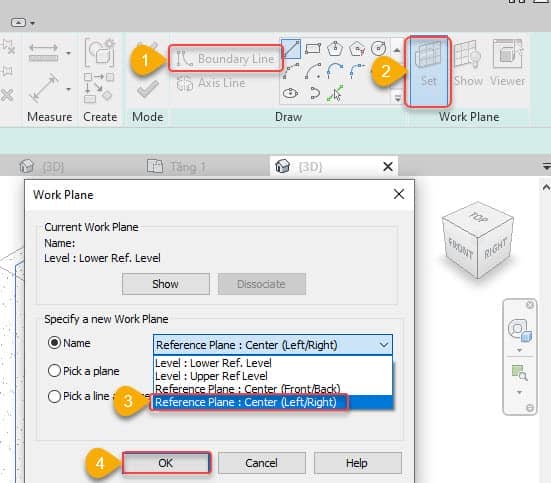
- Tiếp đến bạn kích chọn công cụ Line để vẽ như hình dưới.
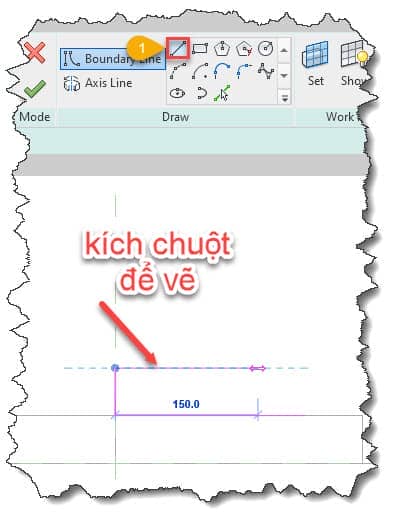
- Sau khi vẽ xong bạn kích chọn Create =>Reference Plane để vẽ mặt phẳng tham chiếu và set khóa đối tượng.

- Sau khi chọn xong bạn tến hành vẽ như hình duới.
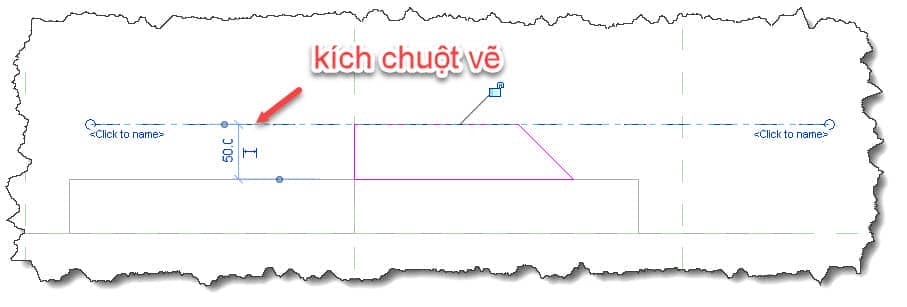
- Tiếp theo bạn vào lệnh Align (AL) kích vào các cạnh của hình vừa tạo, sau đó chọn biểu tượng khóa để khóa các cạnh lại.
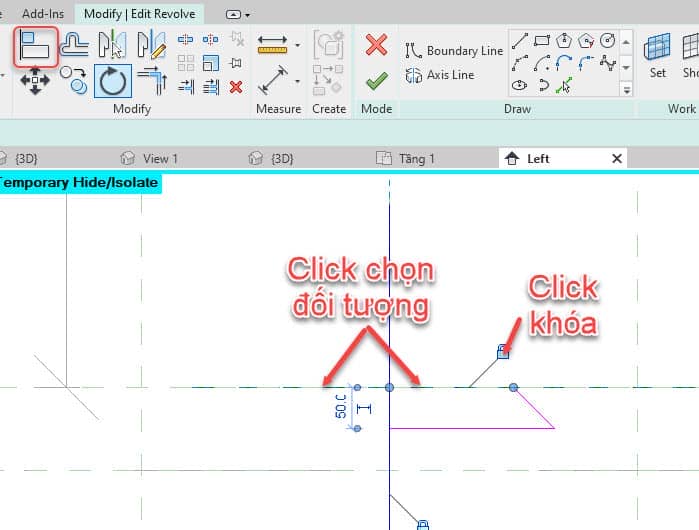
- Tiếp théo bạn kích chọn Axis line => công cụ vẽ như hình dưới sau đó kích chọn Finish để kết thúc lệnh.
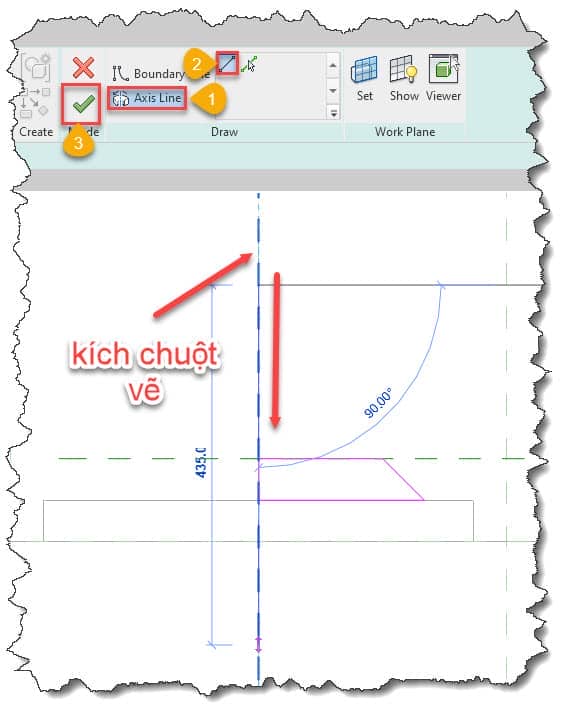
- Kết quả như hình dưới.
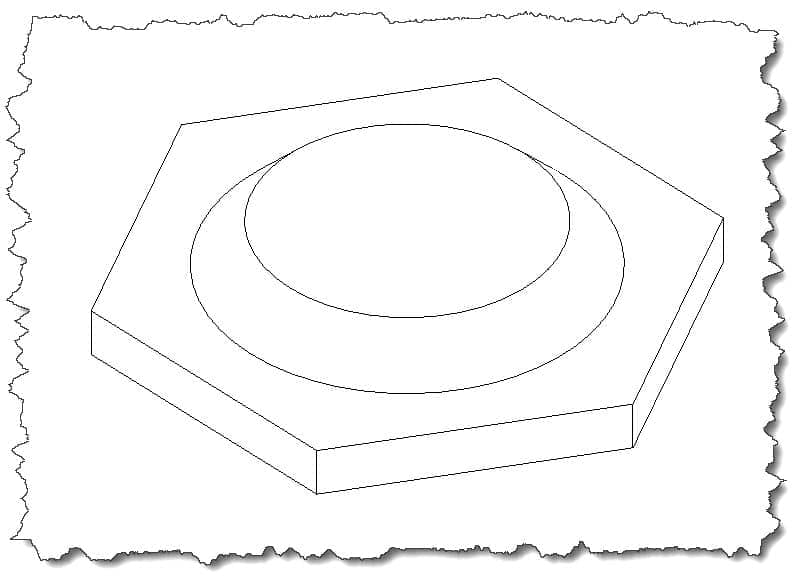
- Bước tiếp theo chúng ta tạo vật liệu cho phần đế cột , vào 3D View kích chọn phần đế cột trong bảng Properties => Material => kích chọn vào biểu tượng 3 chấm như hình dưới.
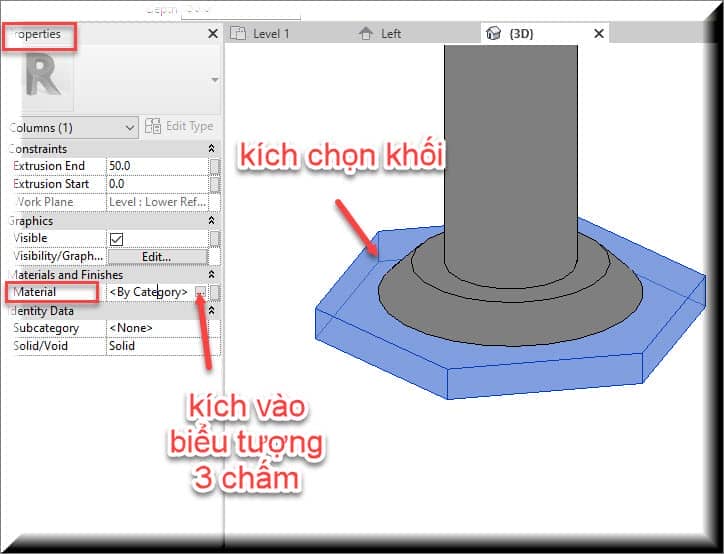
- Sau khi kích chọn xong xuất hiện cửa sổ Material Browser – Defeault New material như hình dưới bạn kích chọn Create New material để tạo vật liệu mới cho đối tượng.
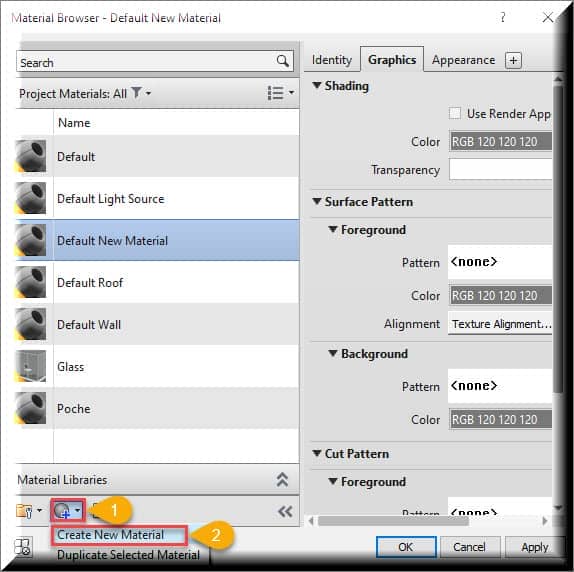
- Tiếp đến bạn kích chuột phải chọn Rename để đặt tên cho khối đế là ( đá ốp)
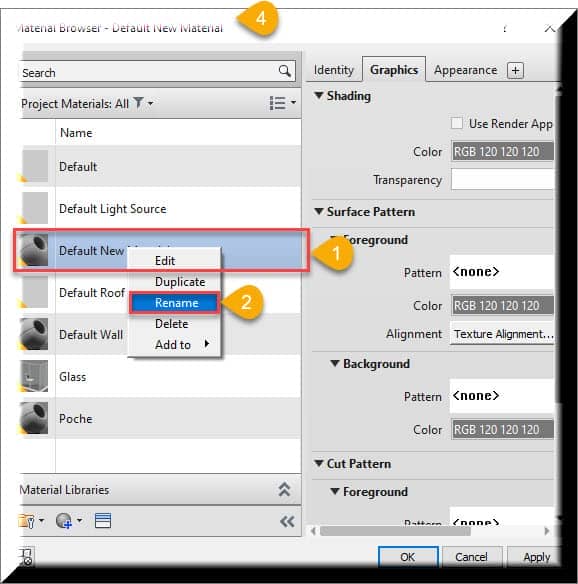
- Tiếp đến bạn chuyển sang thẻ Graphics để tô màu cho vật liệu như hình dưới..
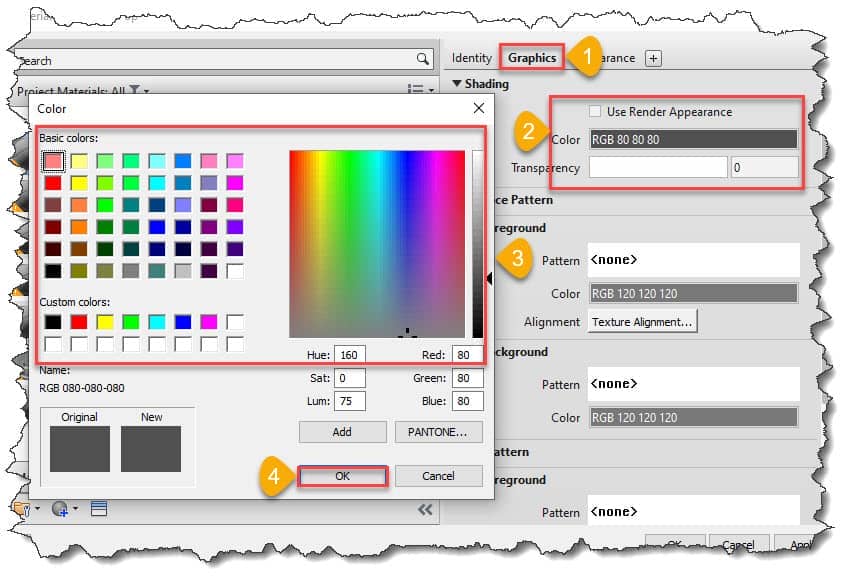
- Tiếp đến bạn kéo xuống mục Surface Pattern kích chọn để thể hiện nét vẽ trên bề mặt mô hình.
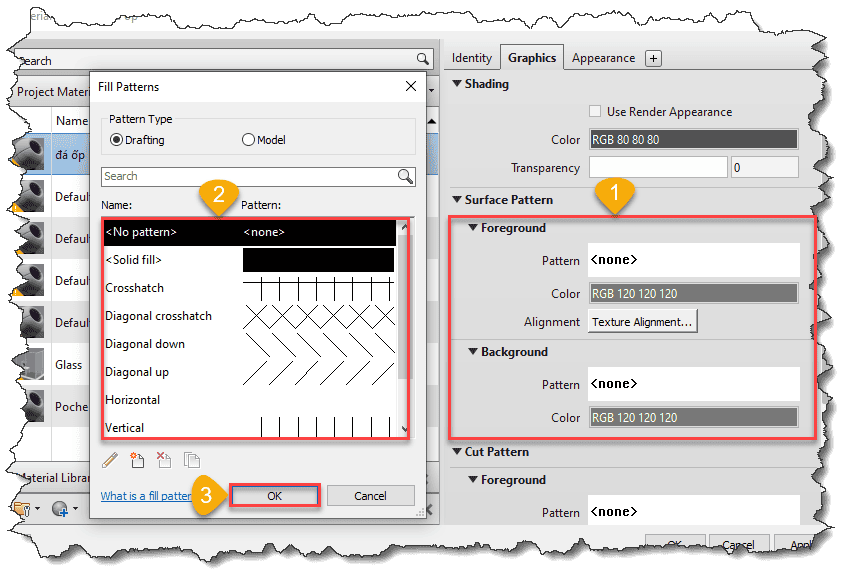
- Tiếp đến bạn kích chọn xuống mục Cut Pattern thể hiện nét vẽ trên mặt cắt của mô hình sau đó kết thúc các bạn nhẫn Ok.
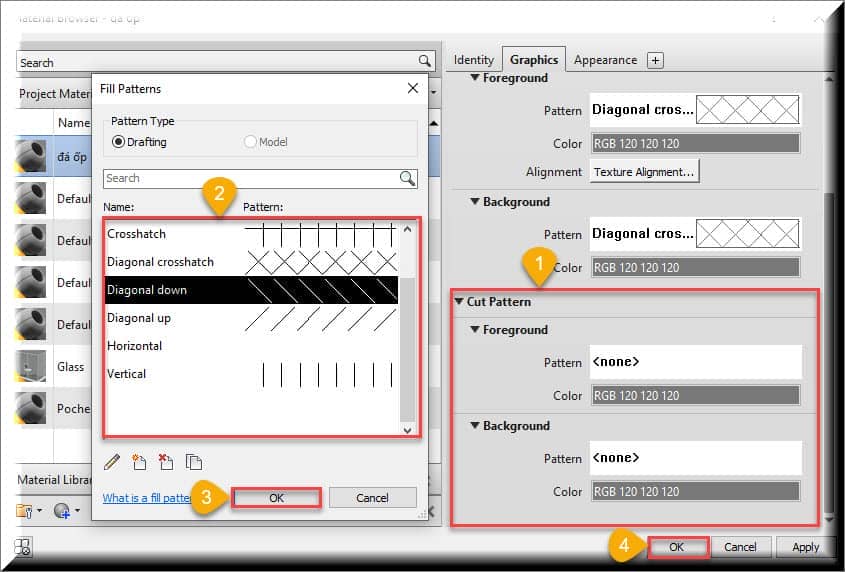
- Kết quả ta được như hình dưới.
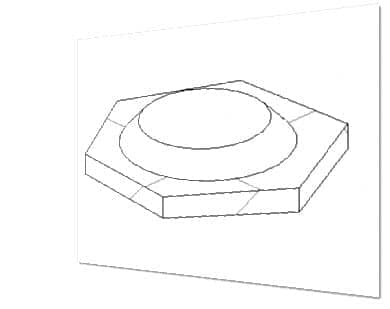
- Tiếp đến bạn quay về mặt đứng Left để tạo khối thân cột bạn kích vào Create =>Reference Plane để vẽ mặt phẳng tham chiếu.

- Tiếp đến bạn chọn công cụ Pick Line để vẽ mặt phằng tham chiếu lần lượt theo các bước như hình vẽ.
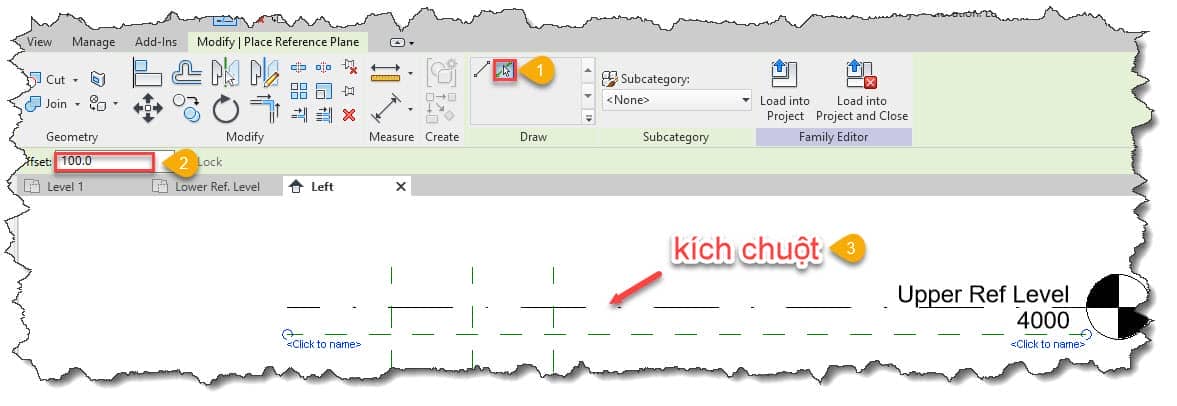
- Bước tiếp theo bạn kích vào Create => Revolve theo thứ tự như hình dưới.
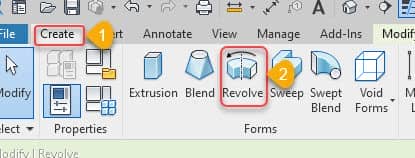
- Tiếp đến bạn kích chọn Boundary line => Set => Reference plane center (left/Right) => Ok như hình dưới.
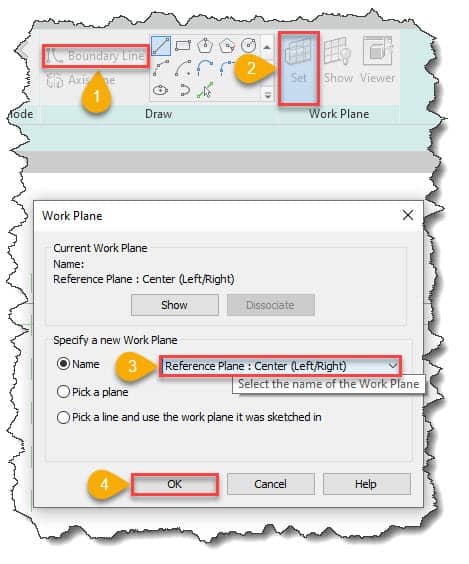
- Tiếp theo bạn chọn công cụ Rectangle để vẽ như hình dưới.
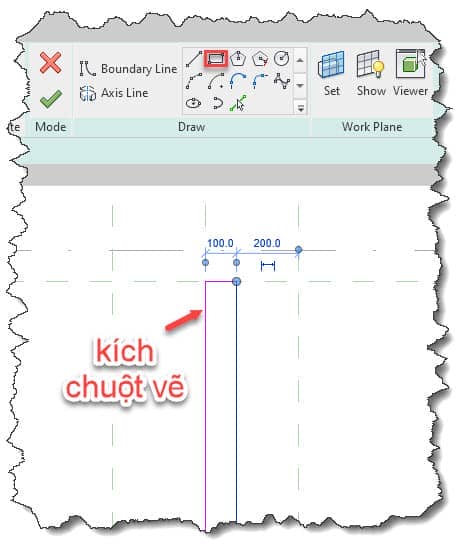
- Tiếp theo bạn chọn Axis aline vẽ tạo trục quay rồi kích chọn Finish kết quả như hình dưới.
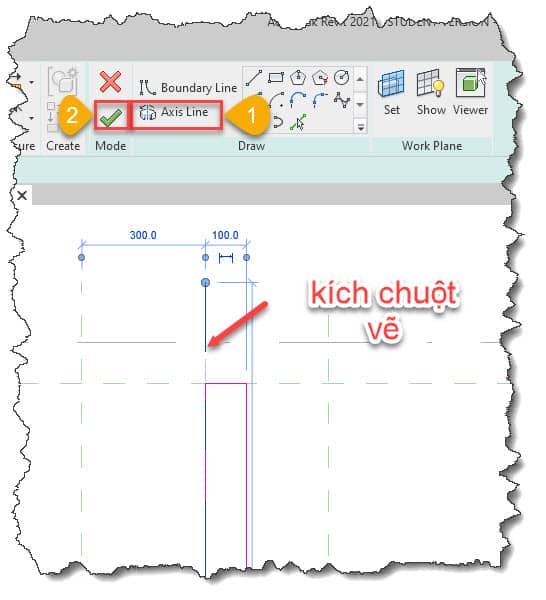
- Kết quả ta được như hình dưới.
- Bước tiếp theo chúng ta dựng đầu đỉnh cột, bạn kích vào mặt bằng đỉnh cột Lower Rè Leve như hình dưới.
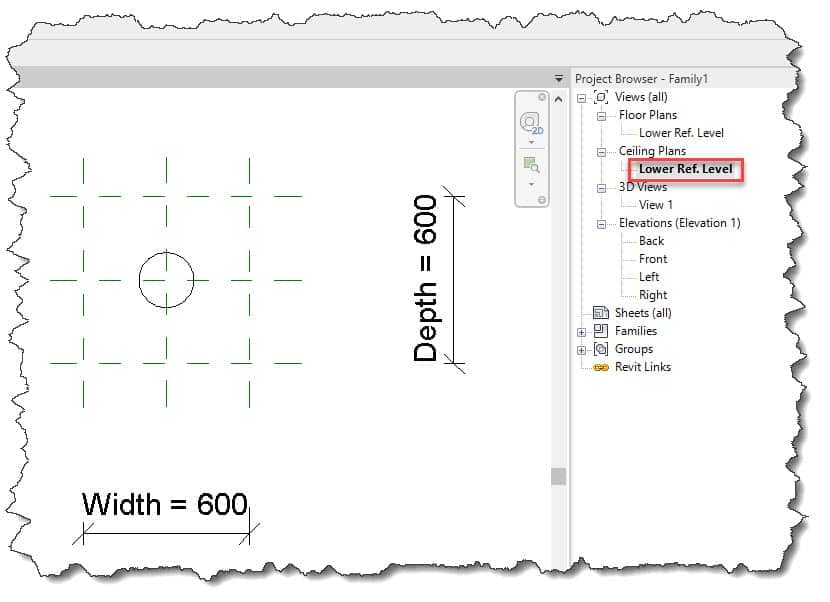
- Bạn kích vào Create => Extrusion như hình dưới.
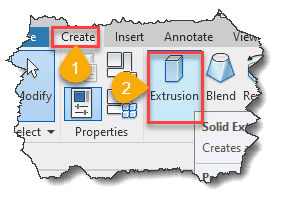
- Tiếp đến bạn cọn công cụ vẽ hình , thao tác các thông số theo các bước như hình dưới => chọn Finish để hoàn thành.
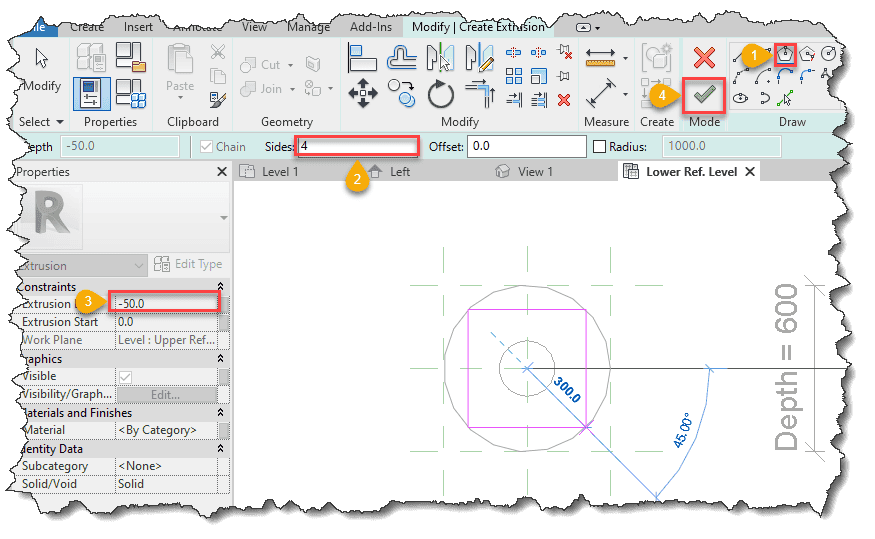
- Bước tiếp theo chúng ta đi tạo biên dang gắng liền thân cột và đầu cột , kích vào Left => Create => Revolve như hình dưới.
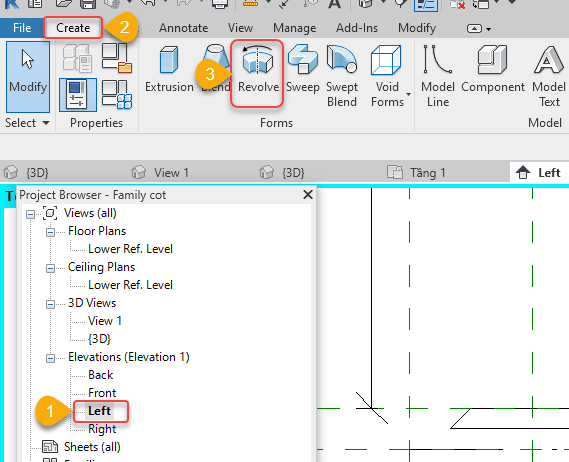
- Tiếp theo bạn chọn công cụ vẽ theo các bước như hình dưới.
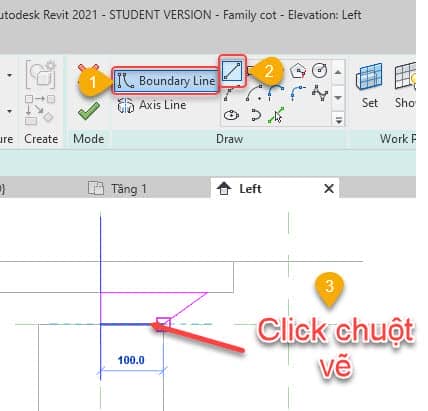
- Tiếp theo bạn kích lệnh Algn (AL) rồi kích chọn các đối tượng khóa lại như hình dưới.
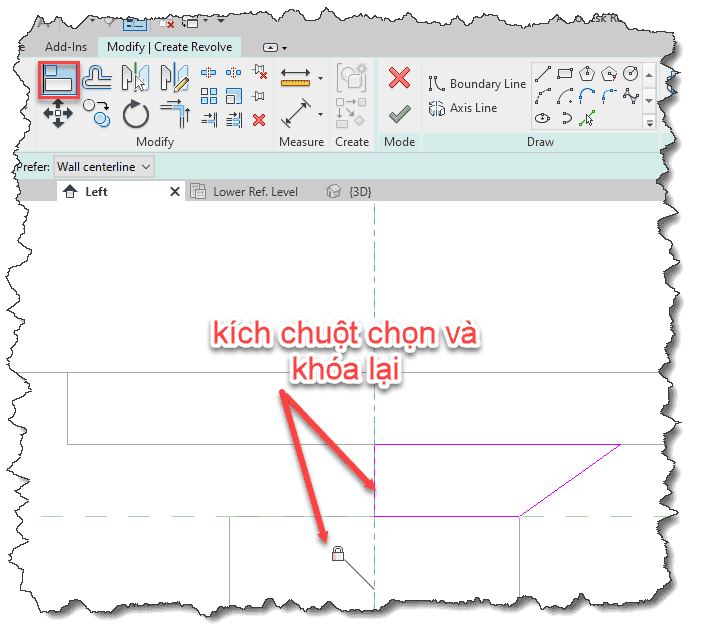
- Tiếp đến bạn kích chọn Axis Line => Line để vẽ đường tâm chạy cho đối tượng, như hình dưới.
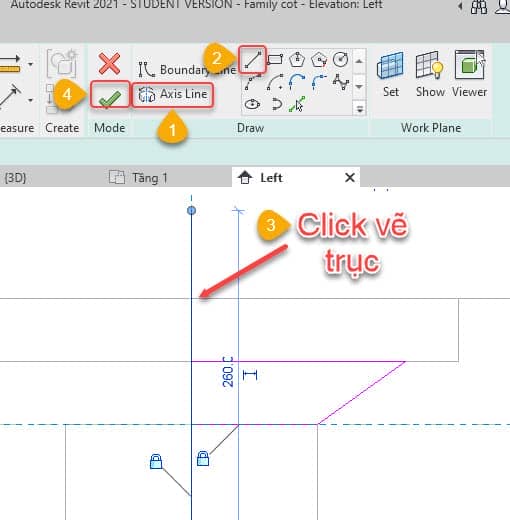
- Và kết quả chúng ta được như hình dưới.
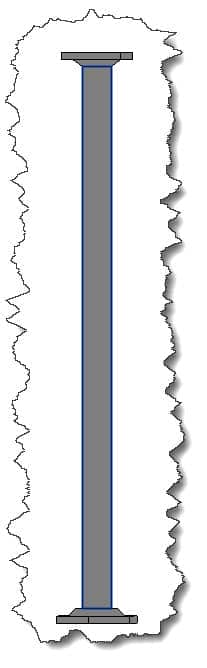
- Sau khi các bạn tạo xong kích vào File => Seve như hình dưới
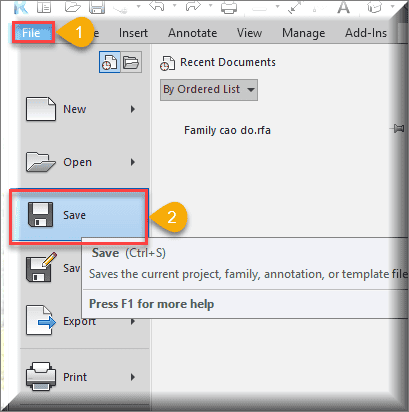
- Tiếp đến cửa sổ lưu file xuất hiện bạn tìm và tạo mục đặt tên file và lưu file vào thư mục như hình dưới.
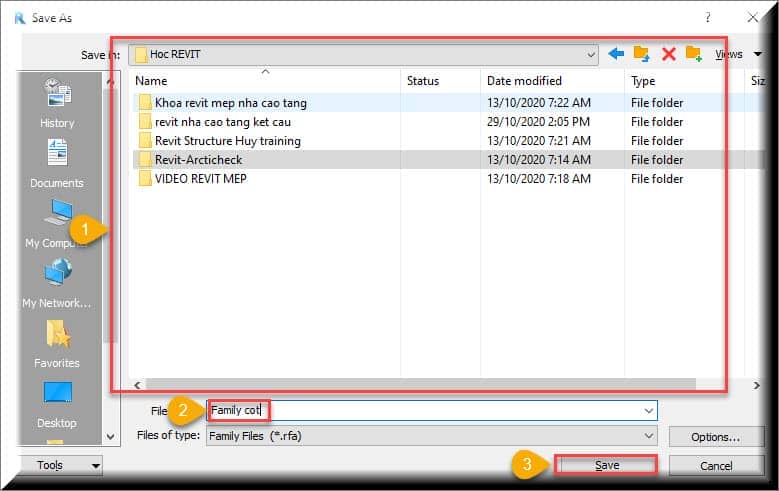
ĐĂNG KÝ KHÓA HỌC NGAY TẠI ĐÂY
Đánh giá bài viết
[Tất cả: 0 Trung bình: 0]
