Cách tạo thư viện Family cao độ tầng cho công trình
– Tại giao diện chính của phần mềm các bạn kích chọn File tiếp đến chọn New và cuối cùng chọn Family như hình dưới.
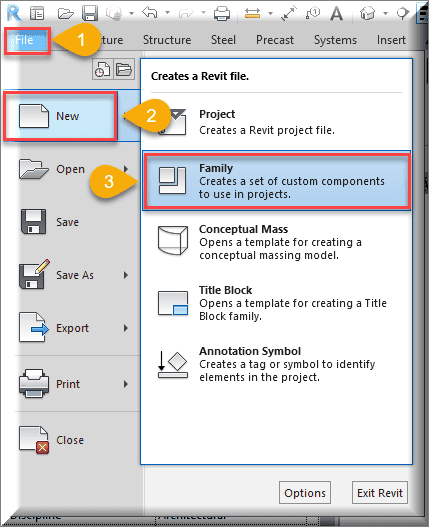
Bảng Visual Style Hidden Line
- Xuất hiện cửa sổ New Family – Select Template File tiếp đến bạn chọn English => chọn Annotations => chọn Metric Level Head cuối cùng chọn Open lần lượt như hình dưới.
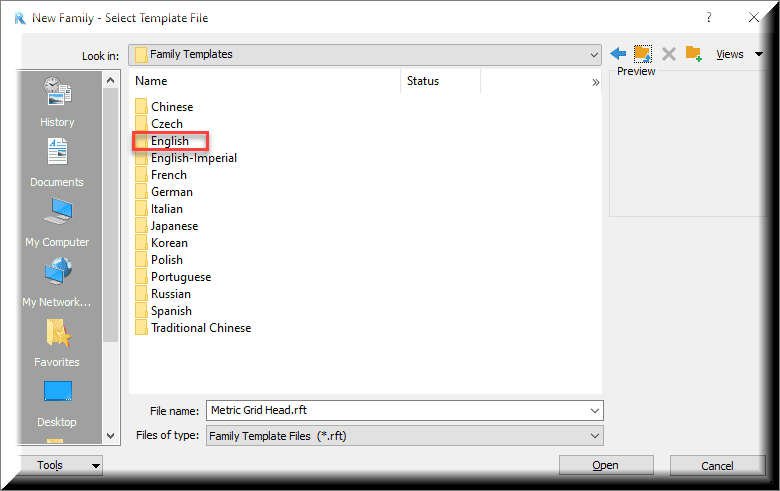
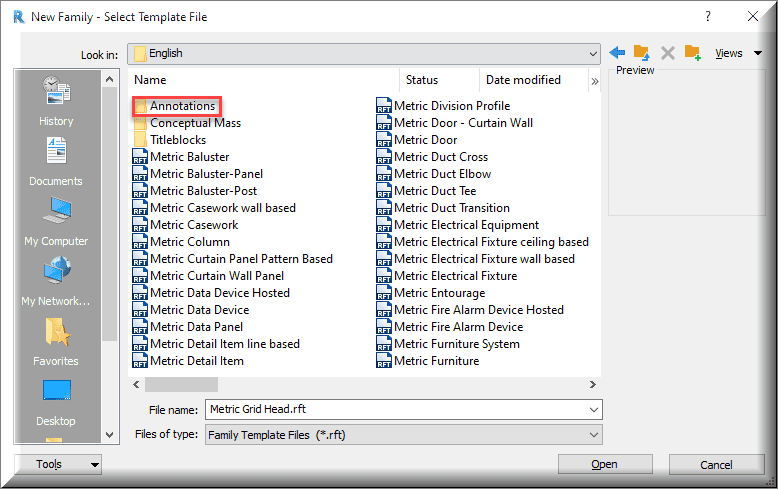
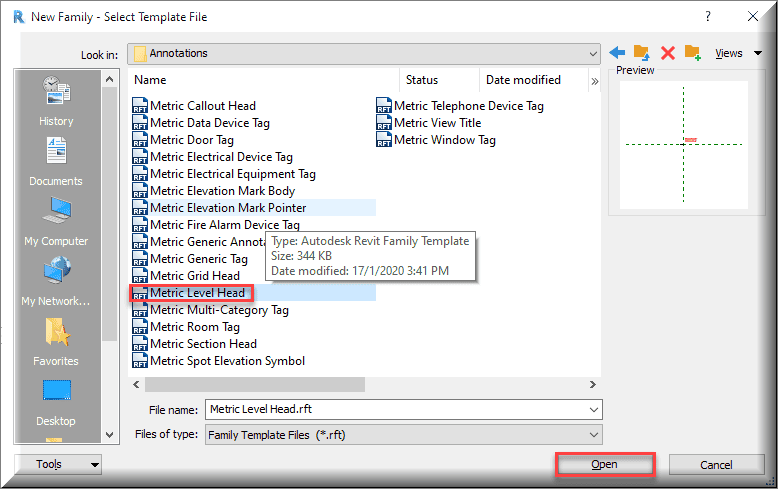
- Giao diện làm việc Family được mở ra, xuất hiện dòng ghi chú, các bạn chọn và ấn Delete xóa đi.
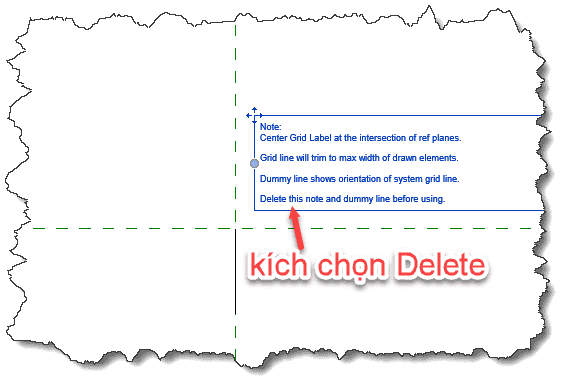
- Tạo thư viện luới trục bạn vào mục menu kích chọn Create => tiếp đến chọn Line để ra lệnh vẽ.
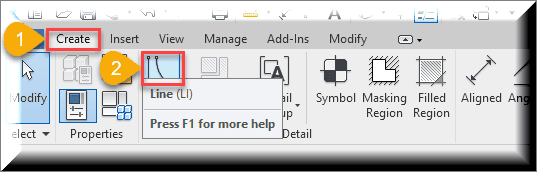
- Các lệnh vẽ cơ bản được hiện trong mục Draw như hình dưới.
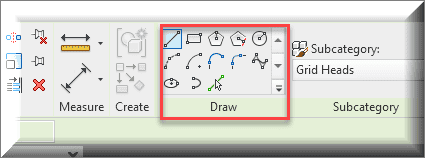
- Sử dụng các lệnh vẽ cơ bản ta được đầu lưới trục như hình dưới.
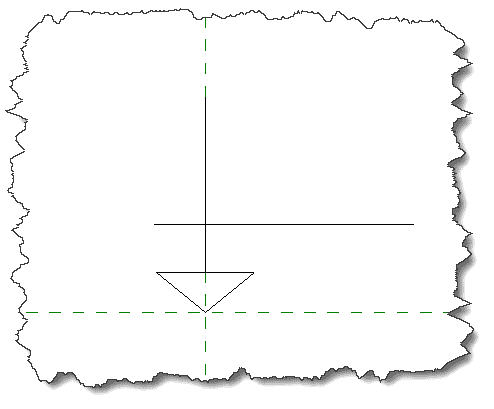
- Tiếp đến các bạn vào menu “Create” Kích vào biểu tượng “Filled Region” để vẽ tô góc ký hiệu.
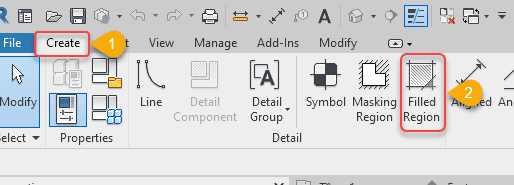
- Tiếp theo bạn chọn công cụ Line để vẽ sau đó kích chọn Finish theo các bước như hình dưới
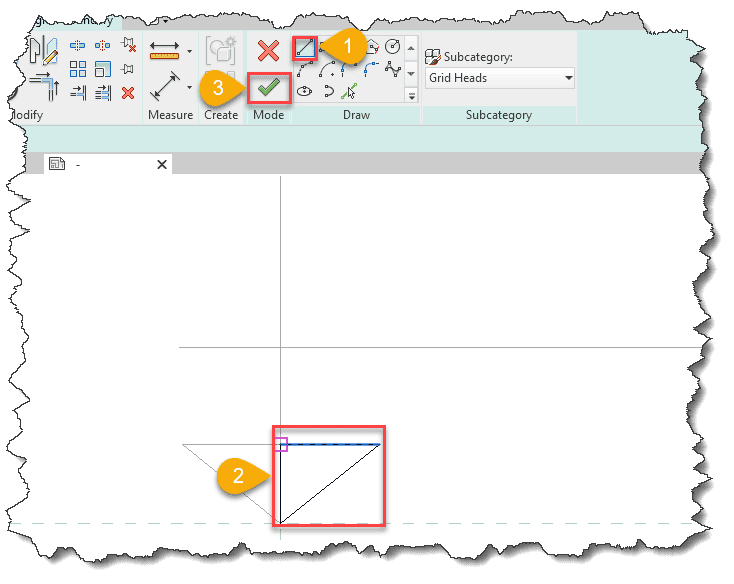
- Kết quả ta được như hình dưới.
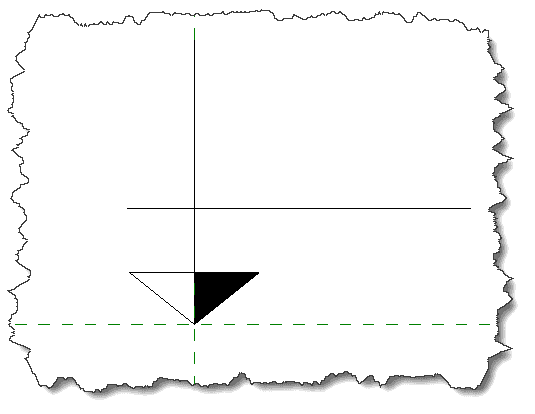
- Bước tiếp theo bạn ghi chú tham số tên cao độ, và giá trị cao độ vào , bạn kích chọn và Menu , kích chọn “Create” Kích vào biểu tượng “Label” như các bước hình dưới.
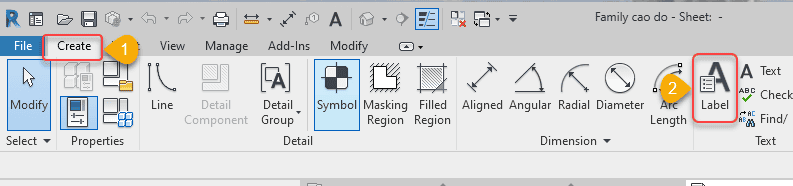
- Tiếp theo bạn kích chọn vào màn hình bảng “Edit Label” hiện ra bạn kích vào “Elevation” Kích vào biểu tượng múi tên xanh .Và ghi giá trị cao độ vào ô “Sample Value” => kích vào biểu tượng bàn tay xuất hiện cửa sổ Fomat tiếp theo các bạn chỉnh các thông số trong bảng Fomat như hình dưới => kích chọn OK lần lượt theo thứ tự như hình dưới.
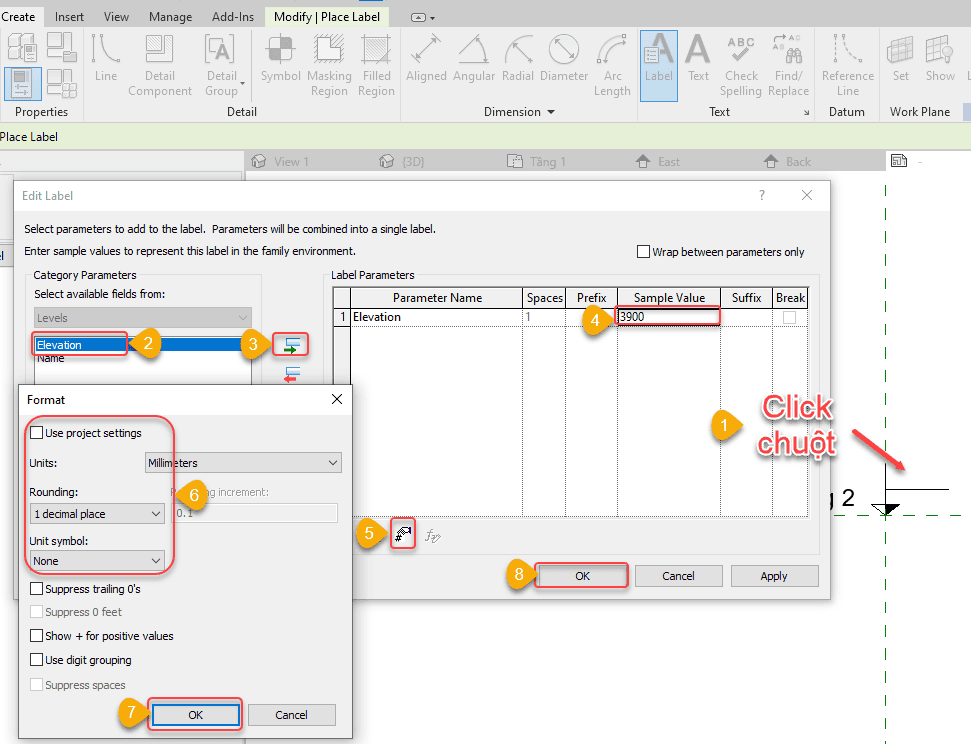
– Tiếp theo bạn kích chọn vào giá trị cao độ => Rồi kích tiếp vào “Edit Type” ở thanh Properties để thiết lập kiểu ghi chú mới.
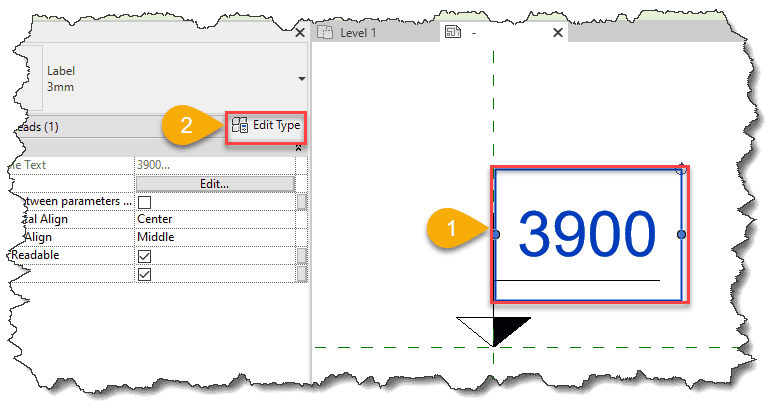
- Bảng “Type Properties” hiện ra kích vào “Duplicate” để tạo 1 kiểu mới gõ tên 3mm vào ô “Name” / Ấn “Ok” .
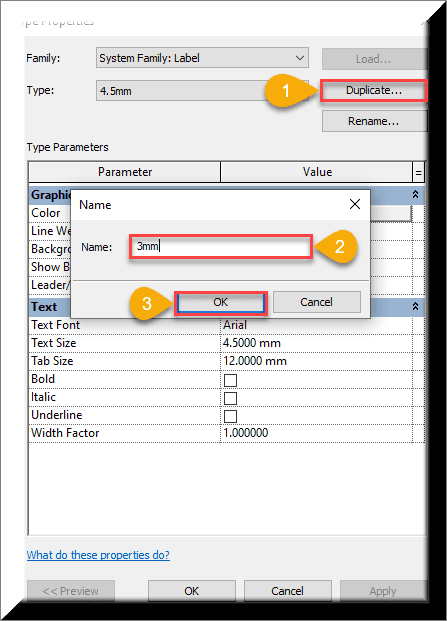
- Tiếp đến các bạn thiết lập các thông số như hình dưới và ấn OK.
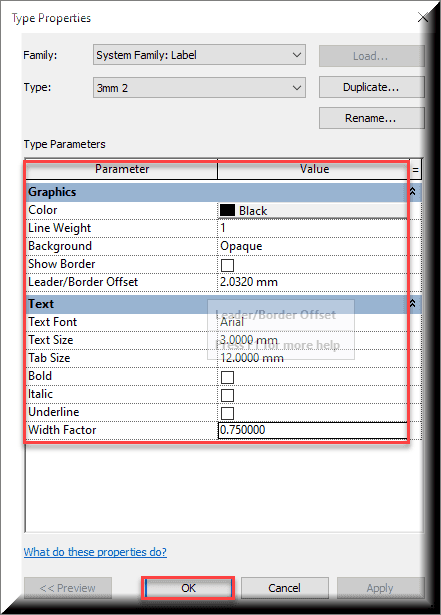
- Tiếp theo bạn trờ lại Menu, kích chọn Create/ chọn Label để tạo ghi chú tên tầng .
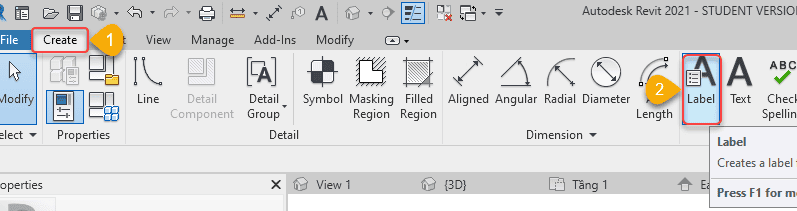
- Bảng “Edit Label” hiện ra / Chọn “Name”/ Kích vào biểu tượng số/ Sửa 1 cái tên bất kỳ ở ô “SampleValue” / Nhấn Apply / Ok.
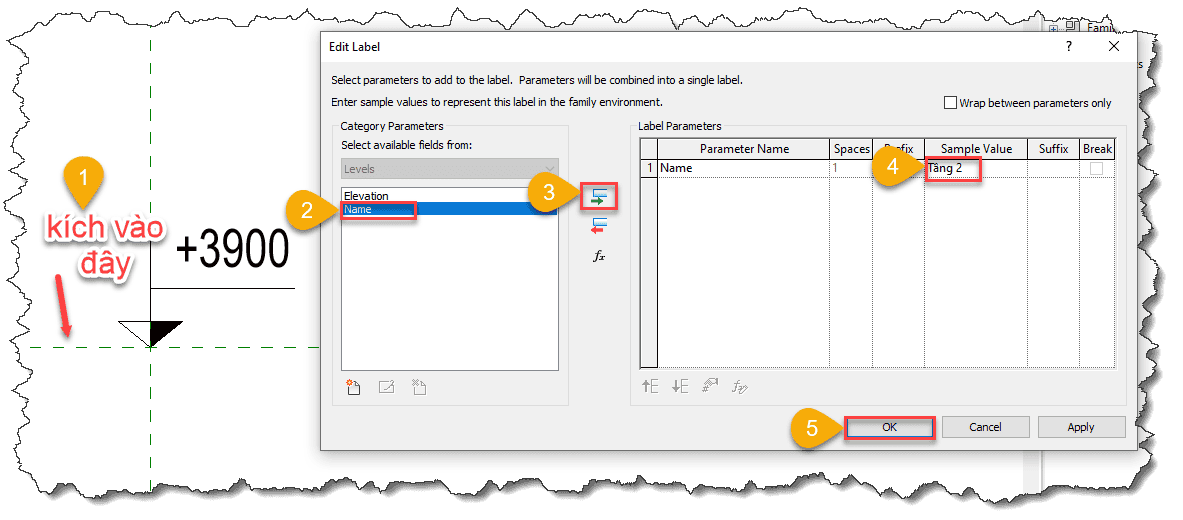
- Tiếp đến bạn kích chọn vào chữ Tầng 2 => kích vào Edit Type như hình dưới.
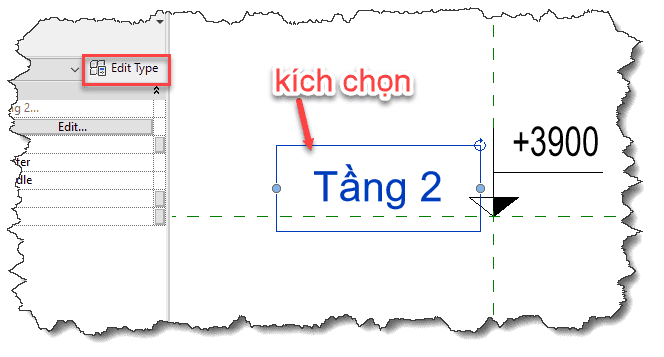
- Bảng Type propertes xuất hiện , các bạn thiết lập các thông số như hình dưới rồi kích chọn Ok.
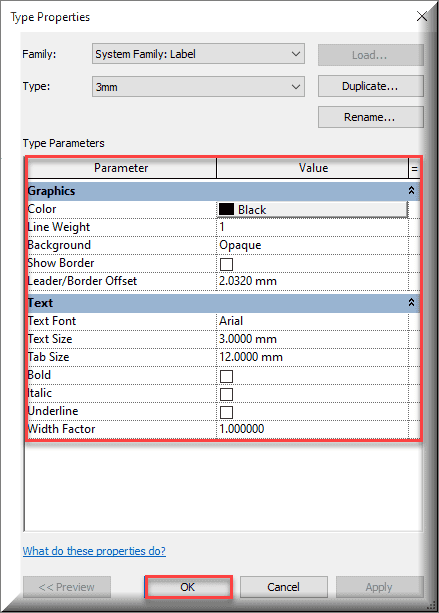
- Như vậy các bạn vừa được tìm hiểu cách tạo thư viện cao độ tầng cho công trình, và để load Family này vào công trình như thế nào ? Thì các bạn cùng Zizento tìm hiểu sang bước tiếp theo nhé.
ĐĂNG KÝ KHÓA HỌC NGAY TẠI ĐÂY
Đánh giá bài viết
[Tất cả: 0 Trung bình: 0]
