Cách tạo dựng vì kèo, thiết lập Family vì kèo
- Tại giao diện của màn hình bạn kích chọn Structure => biểu tượng Truss => trường hợp trong file chưa có bạn kích vào Load Family vào dự án.
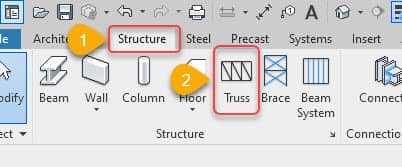
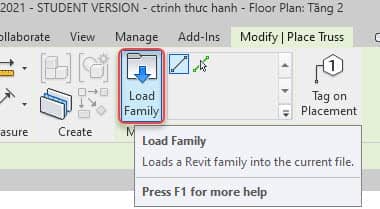
- Tiếp đến bạn tìm đến thư mục English => Structure Trusses => Open theo các bước như hình dưới.
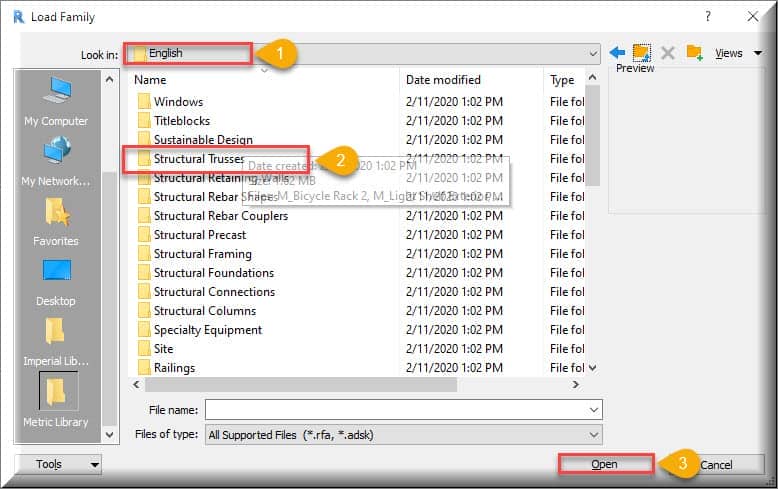
- Tiếp theo bạn chọn các hệ kèo trong thư mục rồi kích Open như hình dưới.
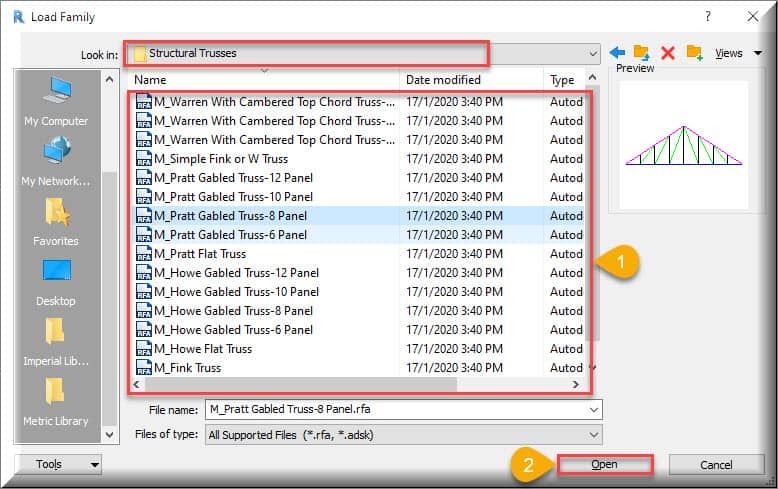
- Bước tiếp theo bạn tiến hành vẽ hệ kèo , kết quả như hình dưới.
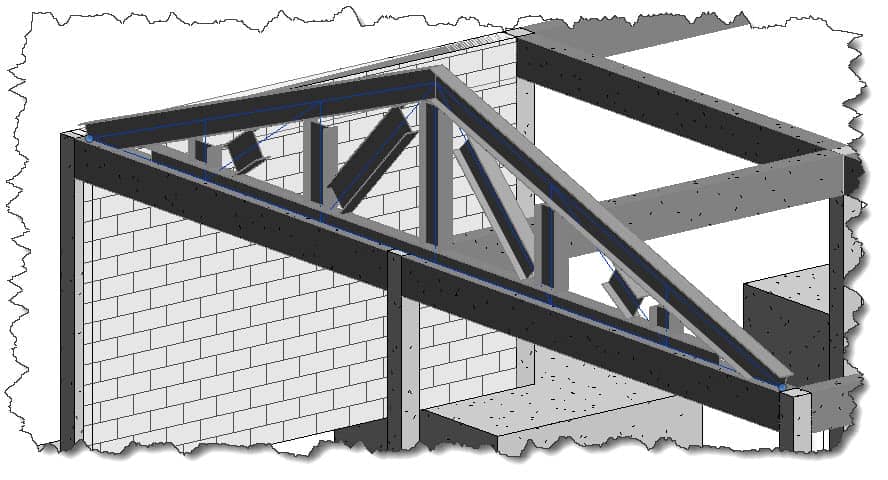
- Tiếp đến bạn kích chọn vào hệ vì kèo và tìm hiểu các thông số trong bảng Properties
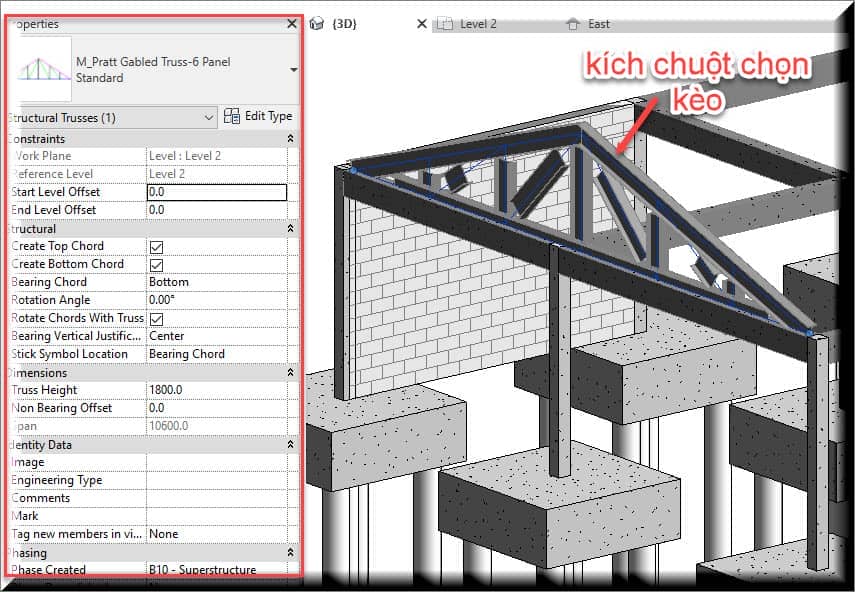
1) Mục Constraints : mục này tùy chọn như phần dầm.
2) Mục Structurel : các mục tùy chọn như sau.
-
- Create top Chord : Chế độ ẩn hiện thanh nằm trên cùng khi tích lựa chọn.
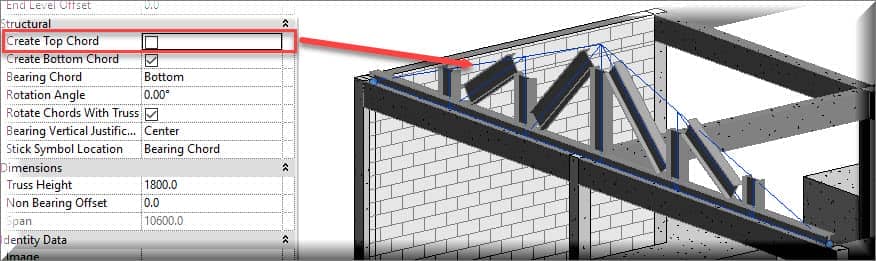
-
- Create Bottom Chord : Chế độ ẩn hiện thanh nằm dưới cùng khi tích lựa chọn
- Bearing Chrd : Căn chỉnh vị trí đặt khung, theo các lựa chọn.
- Top : Lấy đỉnh khung làm chuẩn.
- Bottom : lấy đáy khung làm chuẩn.
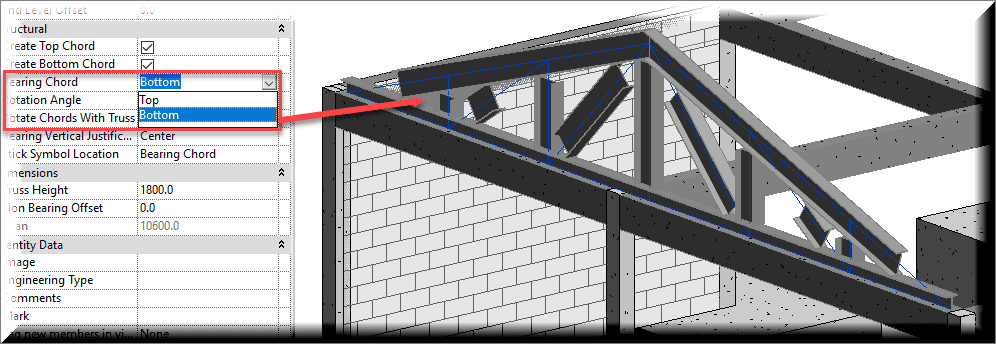
-
- Bearing Vertical Jusstification : căn chỉnh thanh chuẩn theo các phương.
- Center : Lấy tim thanh làm chuẩn.
- Bottom : Lấy mặt đáy thanh làm chuẩn.
- Top : Lấy mặt đỉnh thanh làm chuẩn.
- Bearing Vertical Jusstification : căn chỉnh thanh chuẩn theo các phương.
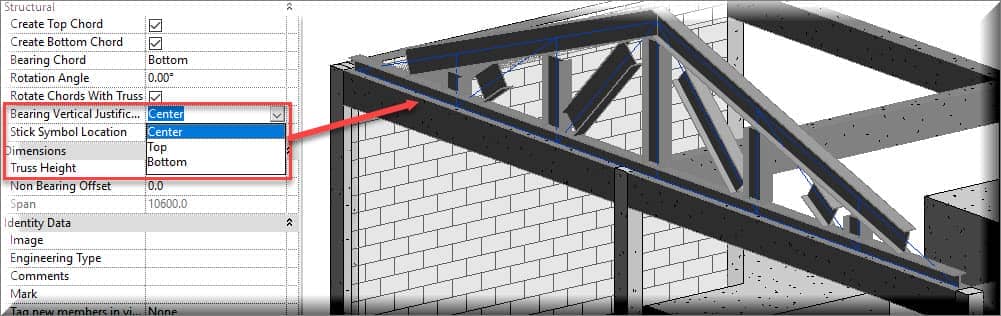
-
- Rotation Angle : Góc nghiêng của khung so với phương thẳng đứng.
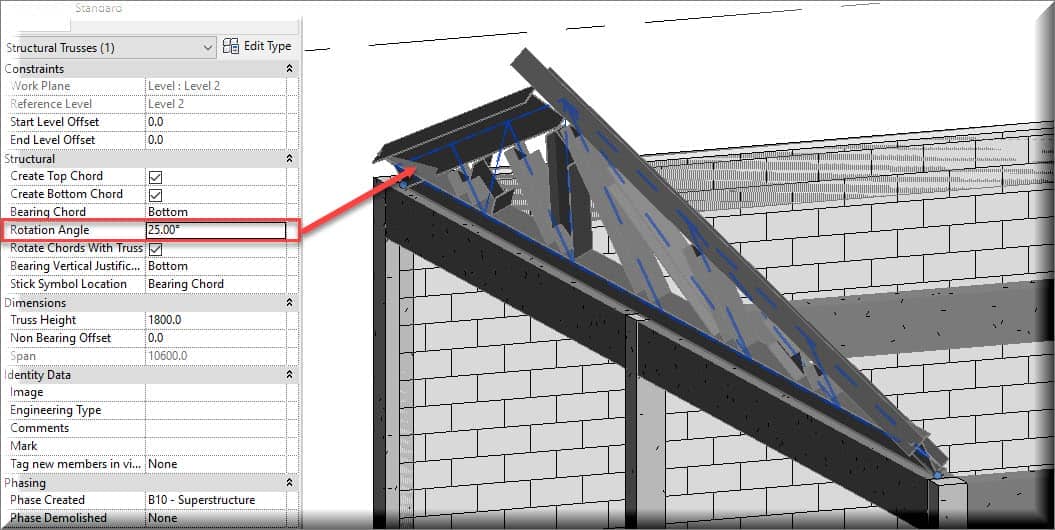
3) Mục Dimensions : Kích thước.
-
-
- Đối với loại khung phẳng hoặc tam giác thì có một giá trị Truss Height.
- Đối với khung có hai chiều cao hai đầu và đỉnh thì có hai giá trị Truss Height
-
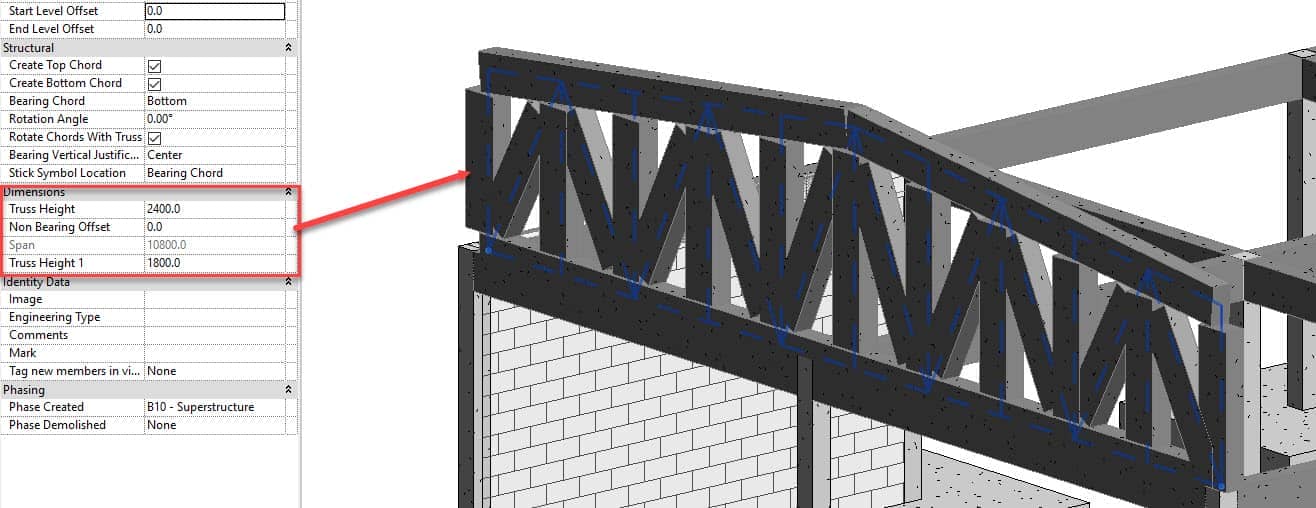
- Chọn kiểu khung : bạn kích chọn vào khung cần điều chỉnh sau đó chọn Edit type trên bảng Properties => Duplicate => Name => Ok như hình dưới.
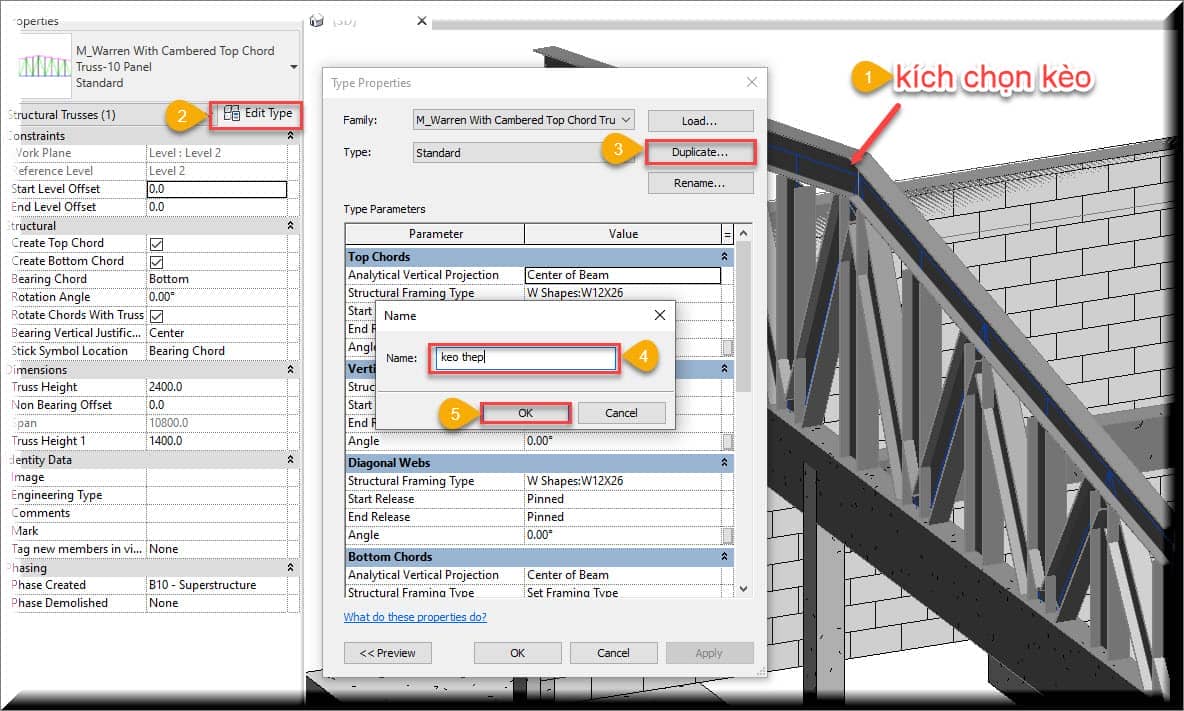
- Tiếp đến bạn chỉnh các thông số trong bảng Properties
- Top chords : Thanh trên cùng.
- Vertical Webs : Thanh chống thẳng đứng.
- Diagonal Webs : Thanh chéo.
- Bottom Chords : thanh dưới, các thông số giông nhau:
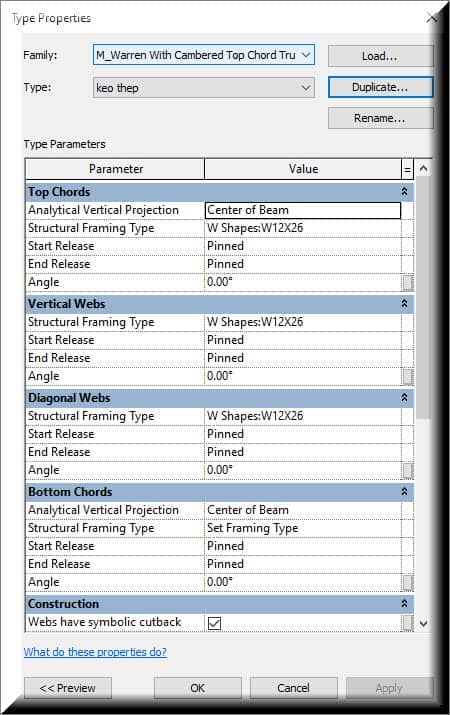
-
- Structural Framing Type : kiểu thanh khung kết cấu.
- Angle : Góc nghiêng của thanh so với phương thẳng đứng.
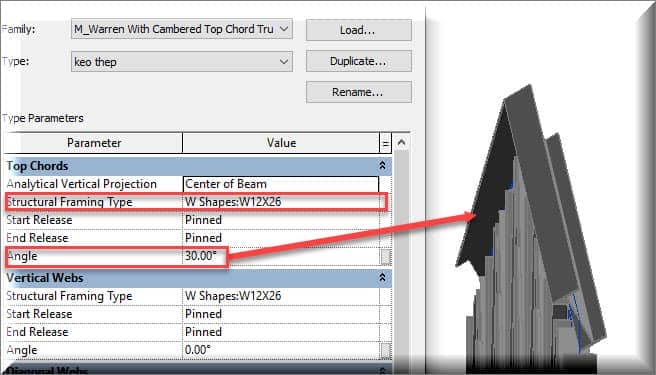
- Cách tạo Family hệ vì kèo.
- Để tạo Family hệ vig kèo bạn kích chuột chọn File => New => Family như hình dưới.
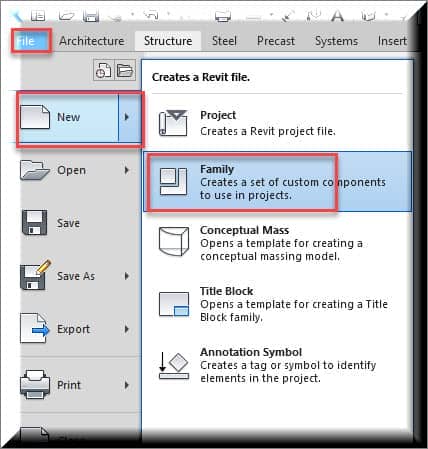
-
- Tiếp đến xuất hiện file thư mục bạn tìm đến mục English => Chọn Metric Structural Trusses =>Open như hình dưới.
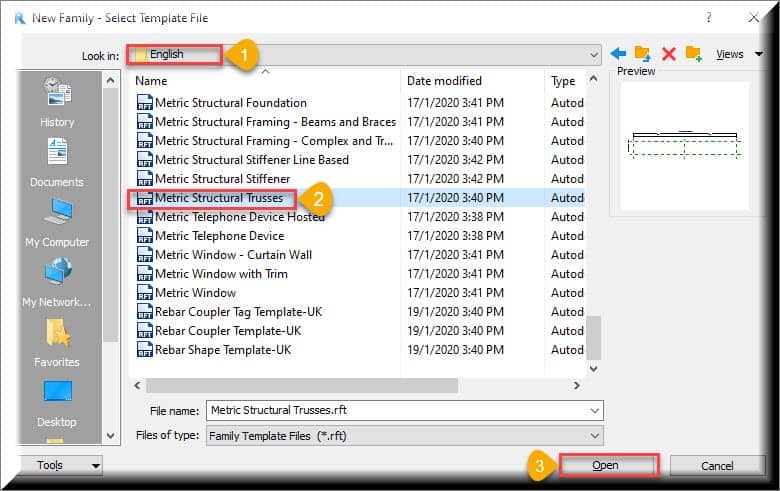
-
- Sau khi bạn chọn các bước trên môi trường làm việc như hình dưới, bạn kích chon biểu tượng, Family Types như hình.
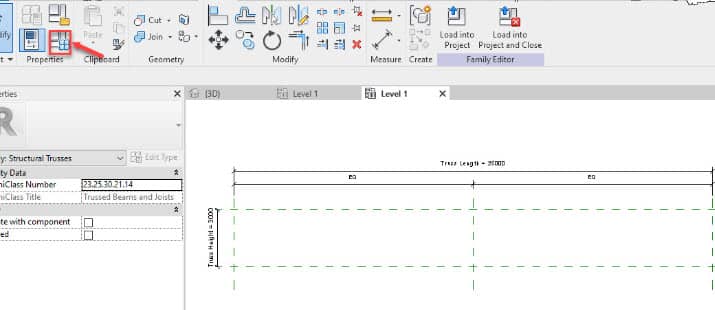
-
- Bảng thiết lập tham biến hiện ra, bạn kích vào biểu tượng Add để tạo thêm một tham biến mới như hình dưới.
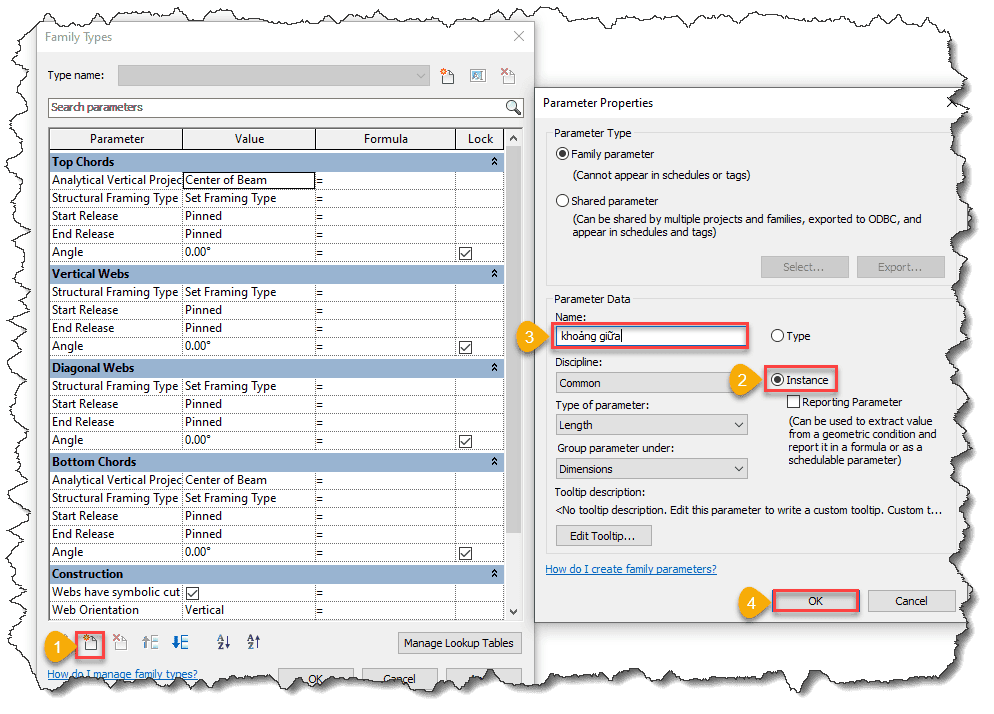
-
- Tiếp đến bạn điền kích thước cho tham biến vừa lập rồi nhấn OK.
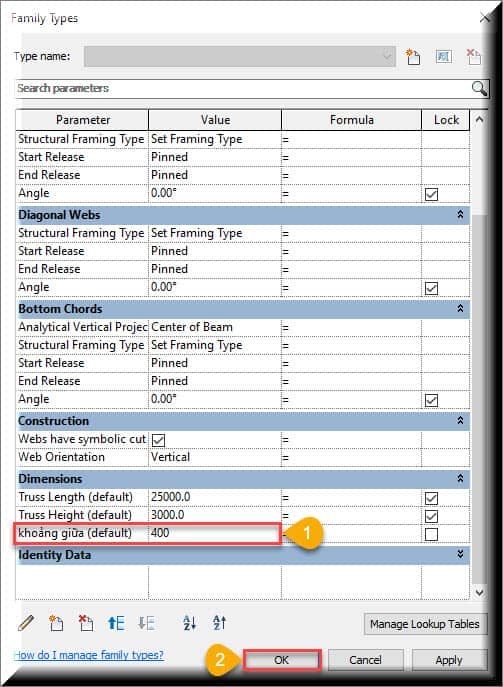
-
- Tiếp theo bạn kích vào biểu tượng “Reference Plane lệnh tắt (RP)” để kích vẽ các mặt phẳng tham chiếu khống chế các cạnh.

-
- Sau đó bạn dùng lệnh DI , ghi kích thước các khoảng lại sau đó kích vào dòng EQ như hình để khóa Dim tự đông lại, như hình dưới
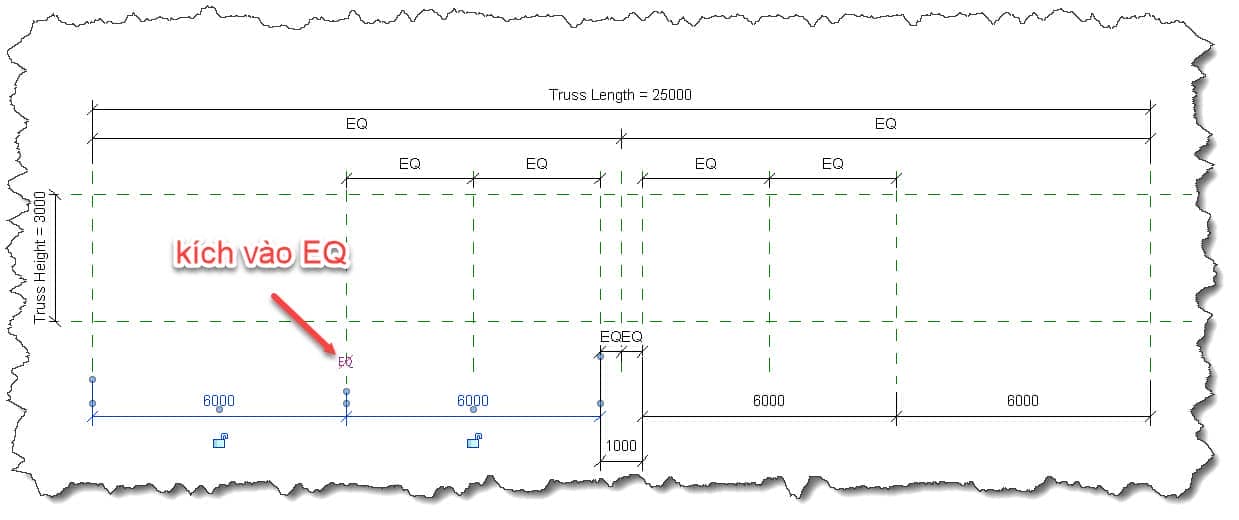
-
- Tiếp theo bạn kích chọn kích thước , chọn đổi tên tự động khoảng giữa như hình dưới.
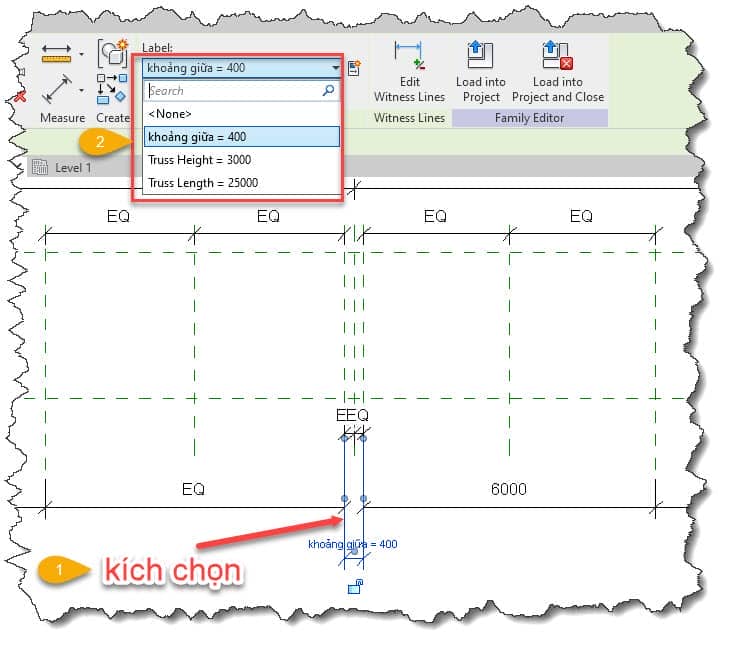
-
- Tiếp theo bạn kích vào menu “Create” / Vào “Top Chord”. Để vẽ thanh kèo nằm trên.
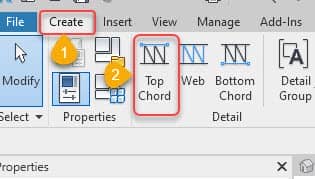
-
- Tiến hành vẽ thanh kèo ngang nằm trên như hình dưới.
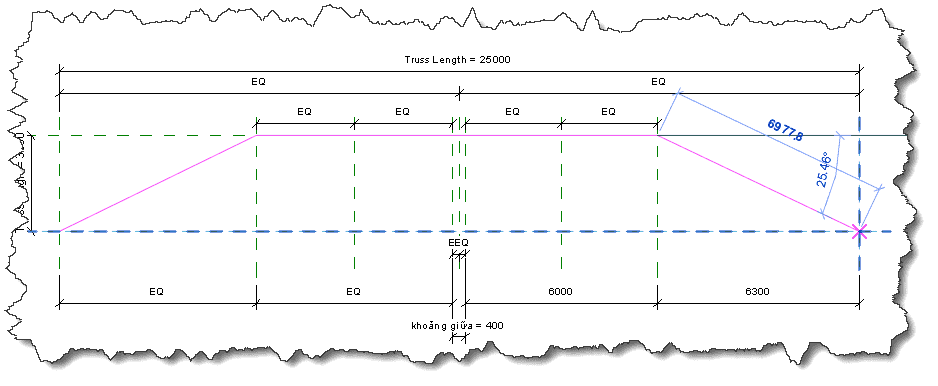
-
- Vẽ thanh cạnh kèo dưới, như hình sau.
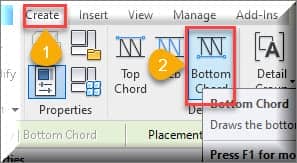
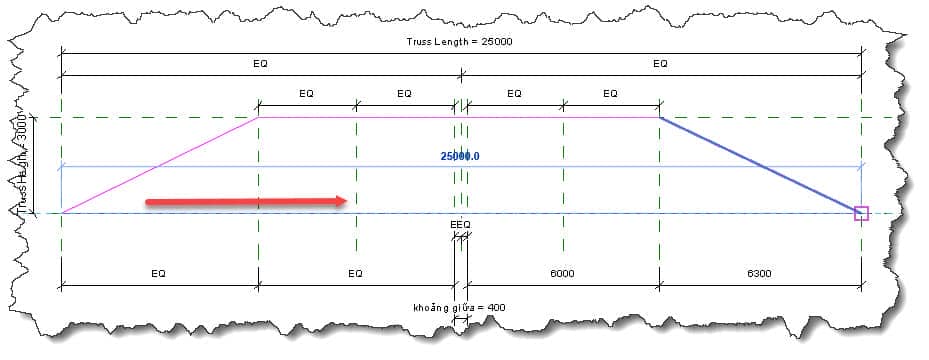
-
- Vẽ thanh giằng chéo của hệ kèo như hình dưới.
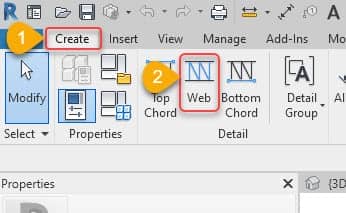
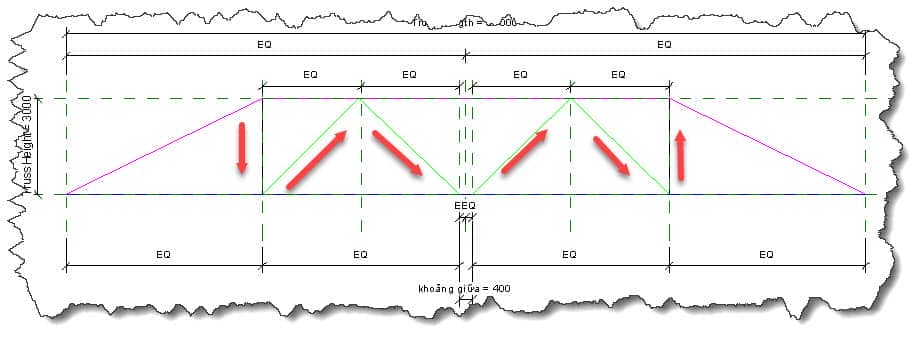
-
- Bước tiếp theo bạn tiến hành lưu Family lại , kích vào File => Seve.
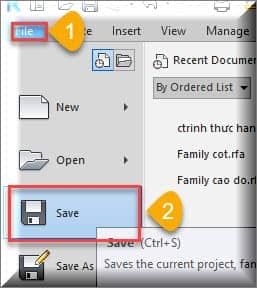
-
- Đặt tên keo hình thang, sau đó Seve lại vào thư mục.
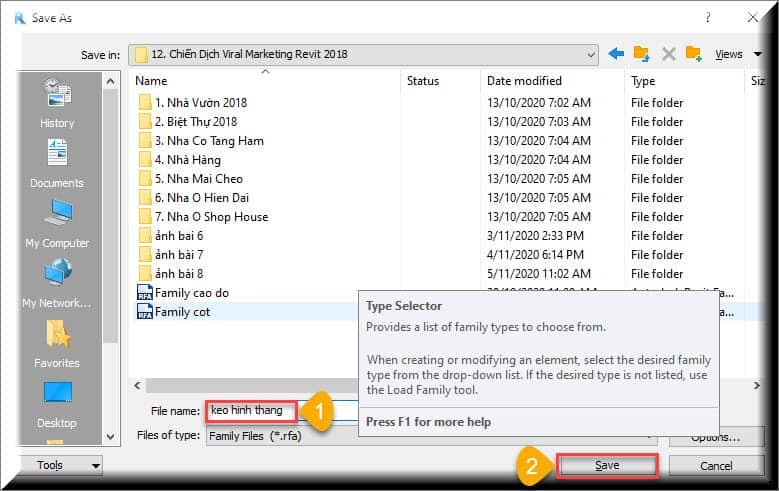
-
- Tiếp đến bạn kích vào Load Family để tải thư viện kèo vào fiel công trình.
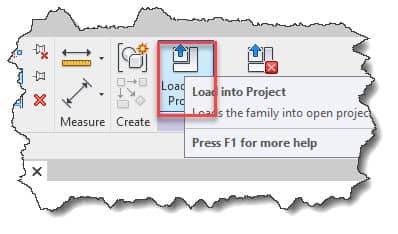
-
- Kết quả như hình dưới.
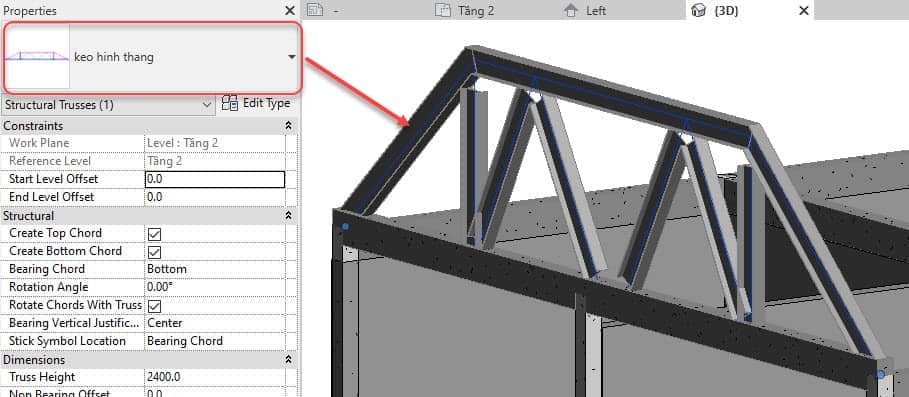
Như vậy các bạn vừa tìm hiểu xong cách dựng kèo trong Revit 2021.
ĐĂNG KÝ KHÓA HỌC NGAY TẠI ĐÂY
Đánh giá bài viết
[Tất cả: 0 Trung bình: 0]
