Cách dựng cột kiến trúc, cột kết cấu
– Khi bắt đầu một dự án mới, các bạn đã thiết lập các hệ lưới trục, cao độ xong các bạn tiến hành dựng các hệ cột cho công trình theo các bước sau.
- Dựng cột kiến trúc cho công trình.
Tại giao diện chính của phàn mềm bạn kích vào Architecture => Column => Column Architecture. Như hình dưới.
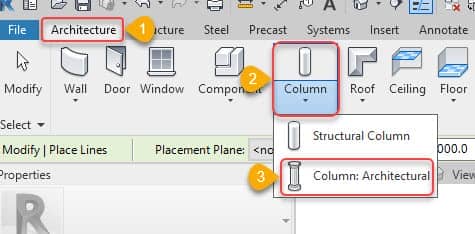
- Tiếp đến các bạn sẽ xuất hiện các lựa chọn. bạn kích chọn kích thước cột (24×24 ) => kích chọn các lựa chọn như hình dưới.
- Rotate affer placement : Chế độ xoay cột khi dựng
- Height : hướng chiều cao cột đi lên
- Leve 2: chiều cao cột lên đến tầng 2
- Room bounding : Chế độ cột và dầm tự động giao nhau.
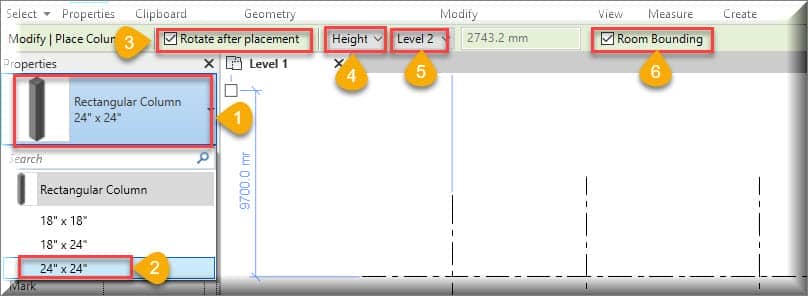
- Sau khi lựa chọn xong bạn kích chuột vào các điểm giao nhau giữa hai lưới trục để dựng cột và kết quả như hình dưới.
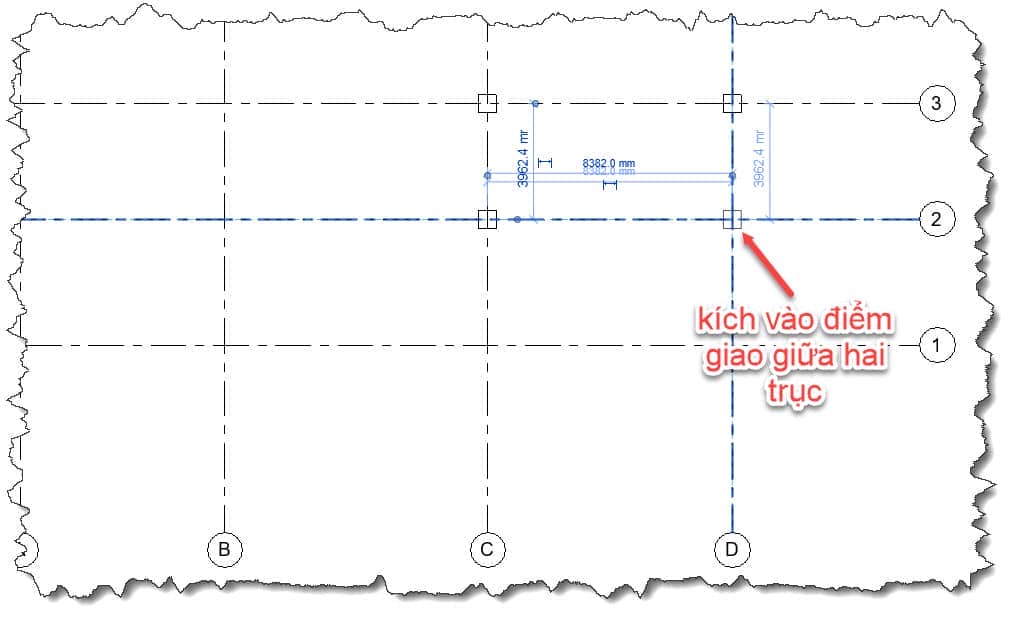
- Trường hợp các bạn muốn tải một hệ cột khác từ thư viện vào dự án bạn kích chọn load Family theo thứ tự như hình dưới.
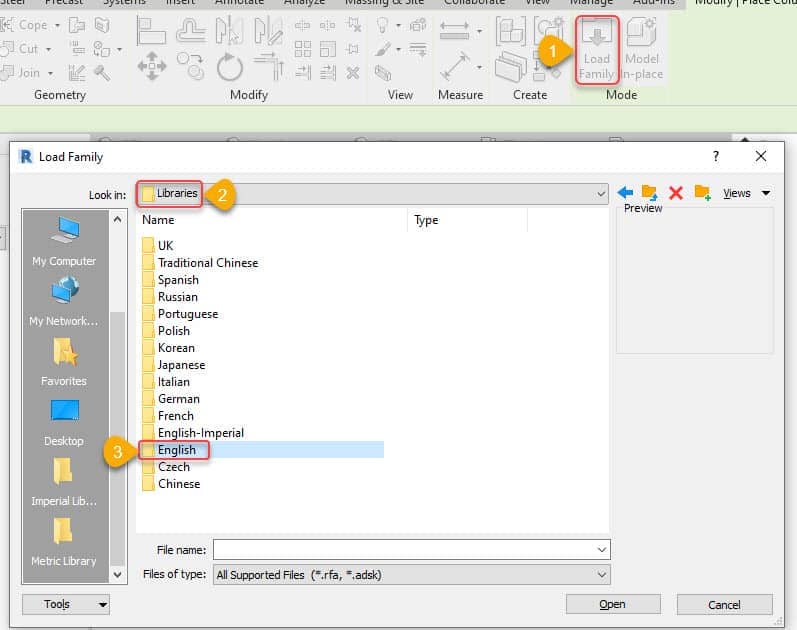
- Tiếp theo bạn chọn mục Colums => chọn loại cột mà các bạn muốn tải vào, rồi ấn Open như hình dưới.
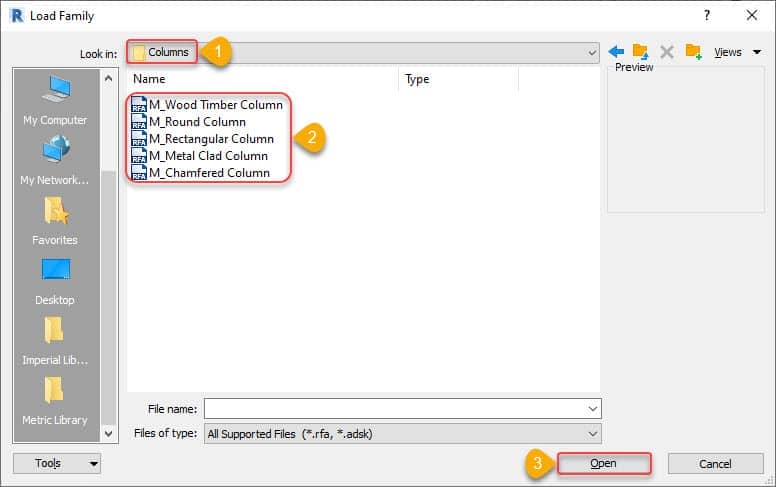
- Tiếp đến để thay đổi các thông số tiết diện cột, bạn kích chọn vào cột cần thay đổi, chọn Edit type xuất hiện cửa sổ như hình dưới.
-
- Graphics => Coarse Scale Fill Color : Màu của cột
- Graphics => Coarse Scale Fill Pattern : màu mặt cắt cột
- Materials and Finishes : Vật liệu bao ngoài của cột.
- Dimensions : thông số kích thước dài rộng mặt cắt cột.
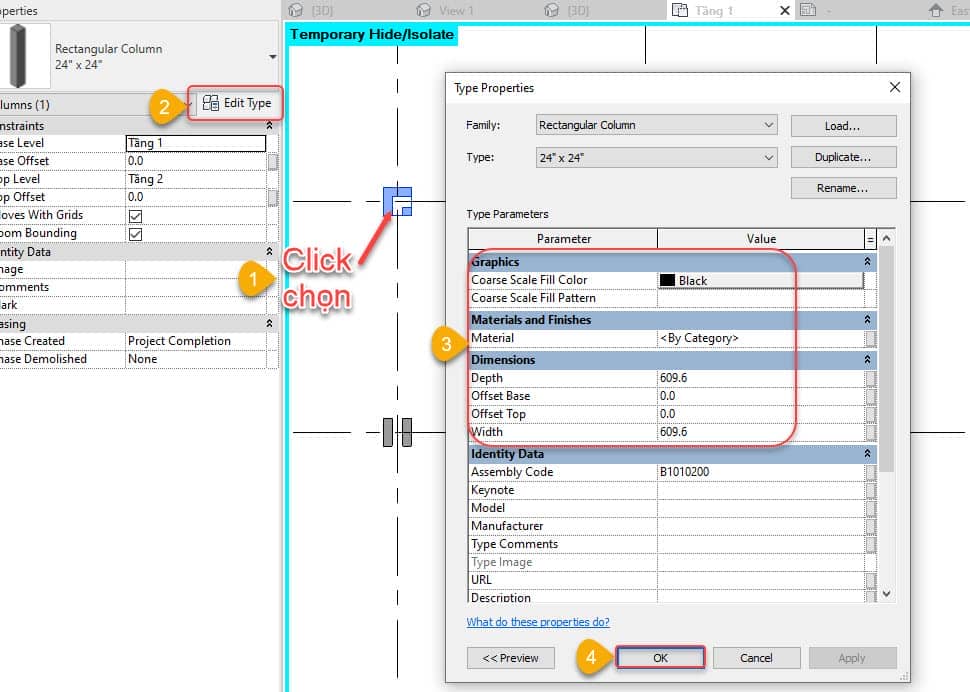
- Dựng cột kết cấu.
- Tại giao diện chính bạn kích chọn Architecture => Structural Column ( hoặc lệnh tắt (CL) như hình dưới.
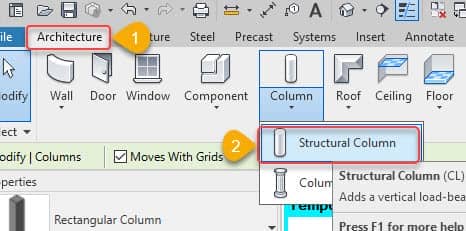
-
- Tiếp theo bạn tiến hành các lựa chọn như hình dưới, sau đó kích chuột vào các điểm giao nhau của lưới trục để vẽ như hình dưới.
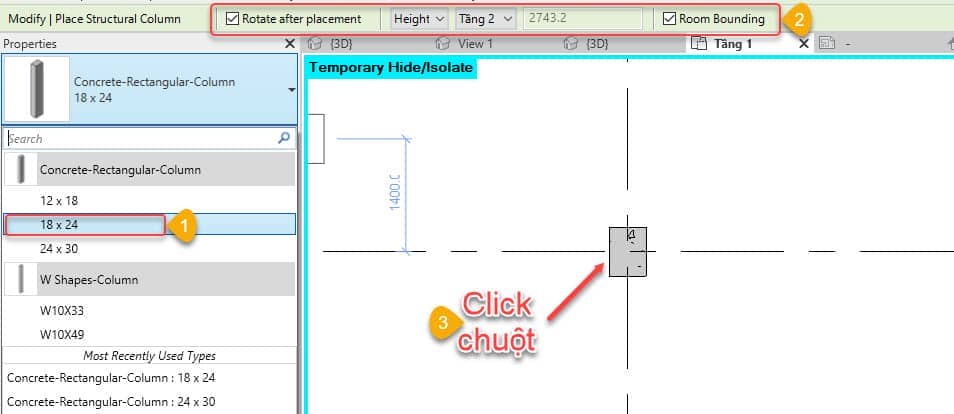
- Để vẽ nhanh các hệ cột bạn kích chọn vào công cụ At Grids .
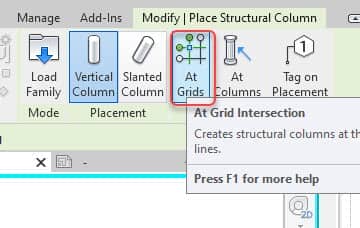
Tiếp đến kích chuột quét chọn như hình dưới.
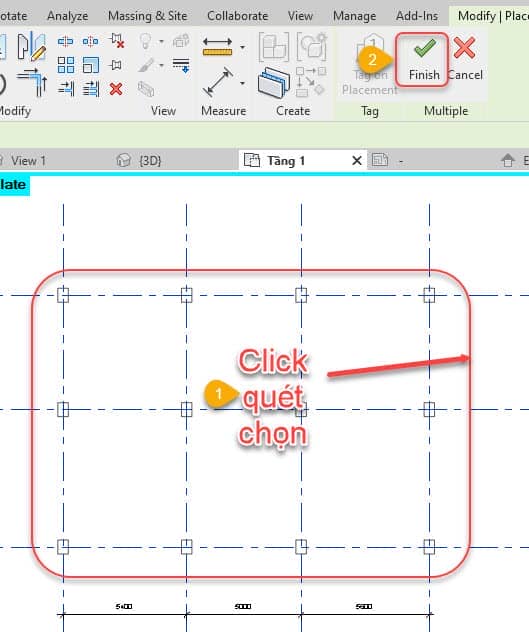
- Cách tải thư viện cột vào dự án, bạn kích chọn Load Family => English => Structural Columns. Như hình dưới.
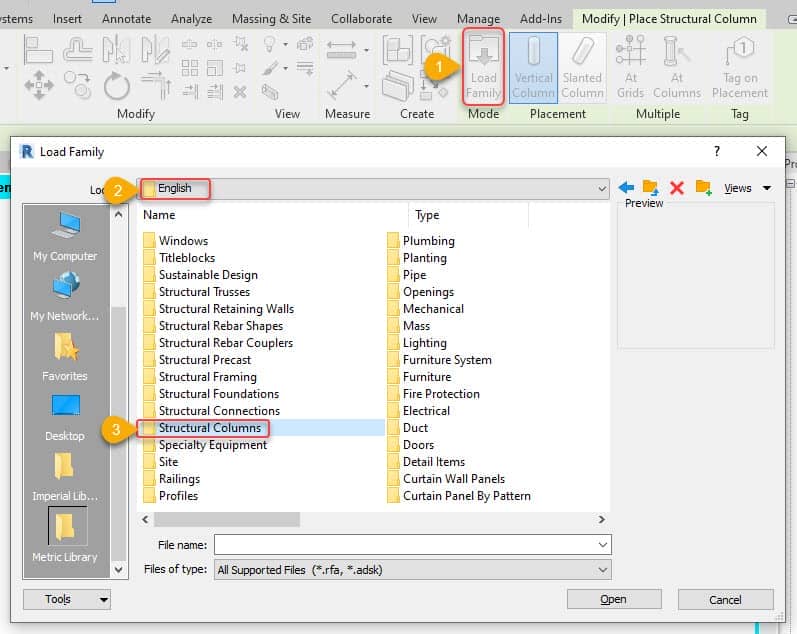
- Tiếp đến bạn kích chọn chột bê tông Concrete => lựa chọn các cột theo các bước như hình dưới.
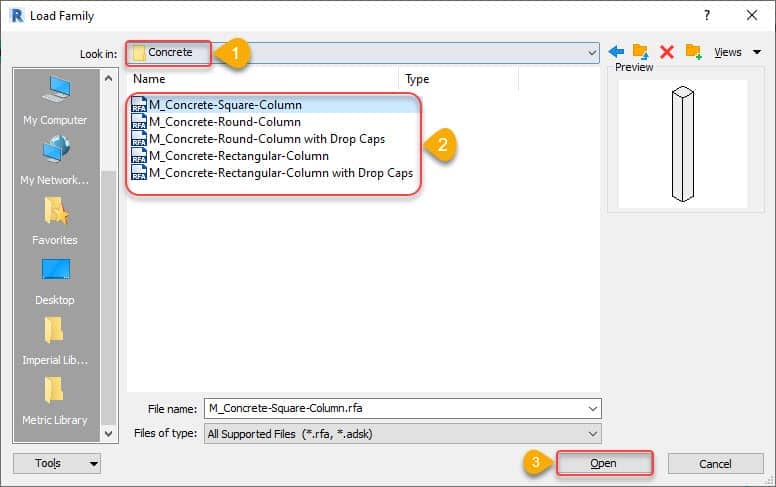
- Thay đổi các thông số tiết diện cột, bạn kích chọn cột cần thay đổi => chọn Edit type => xuất hiện bảng type properties bạn thiết lập các thông số theo các bước như hình dưới.
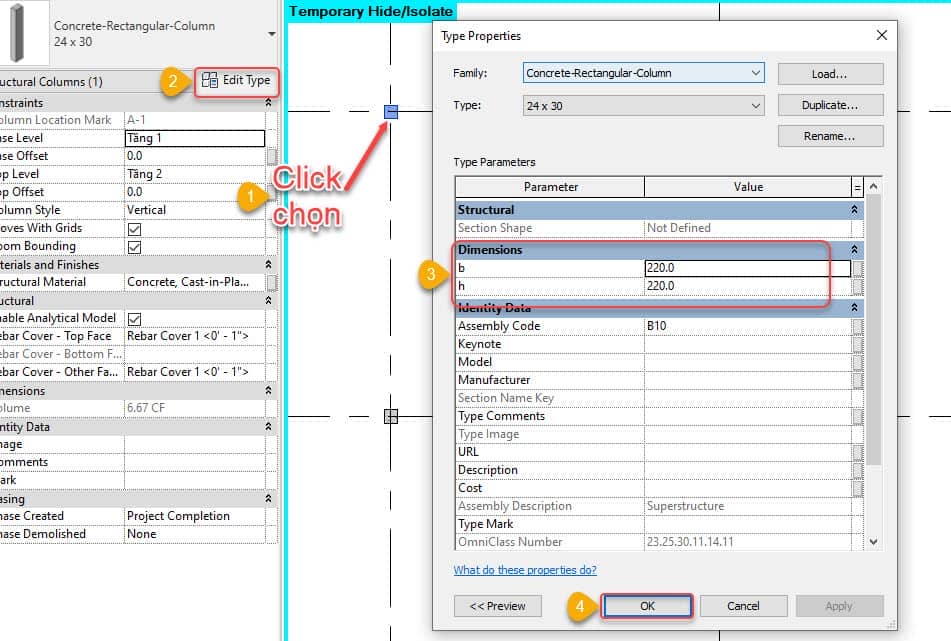
- Cách vẽ cột nghiêng. Để dựng cột nghiêng thì các bạn kích chọn khung nhìn mặt đứng và khung nhìn 3D , bạn kích chọn mặt đứng ( North) => kích vào Menu Architecture => Column => Structural Column .
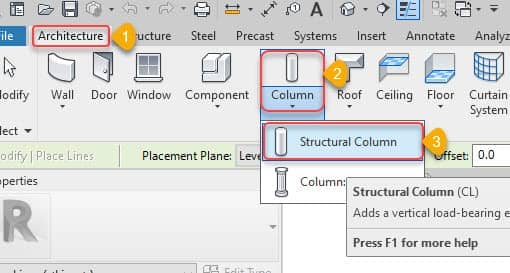
- Tiếp đến bạn kích chọn Slanted Column.
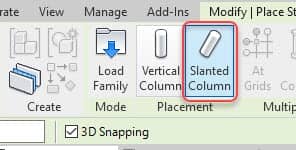
- Sau khi kích chọn xong bạn tiến hành kích chuột vẽ được cột nghiêng như hình dưới.
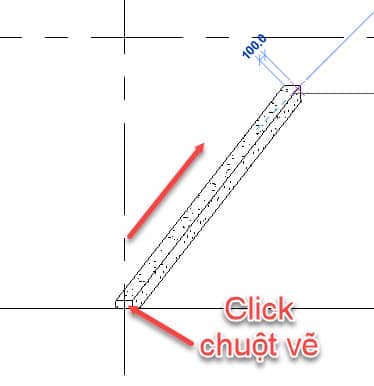
- Tạo móng cho chân cột bạn quay về mặt bằng tầng 1 ,Tại giao diện màn hình bạn kích chọn Structure => Lsolated để đặt móng cho công trình.
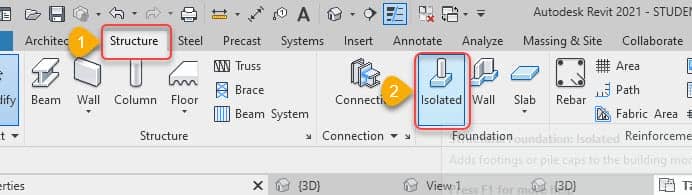
- Trường hợp trong dự án chưa có thư viện Family, bạn kích chọn Load Family => English => Structural Foundations => Tiếp đến bạn kích chọn loại móng công trình phù hợp rồi nhấn Open để tải vào dự án.
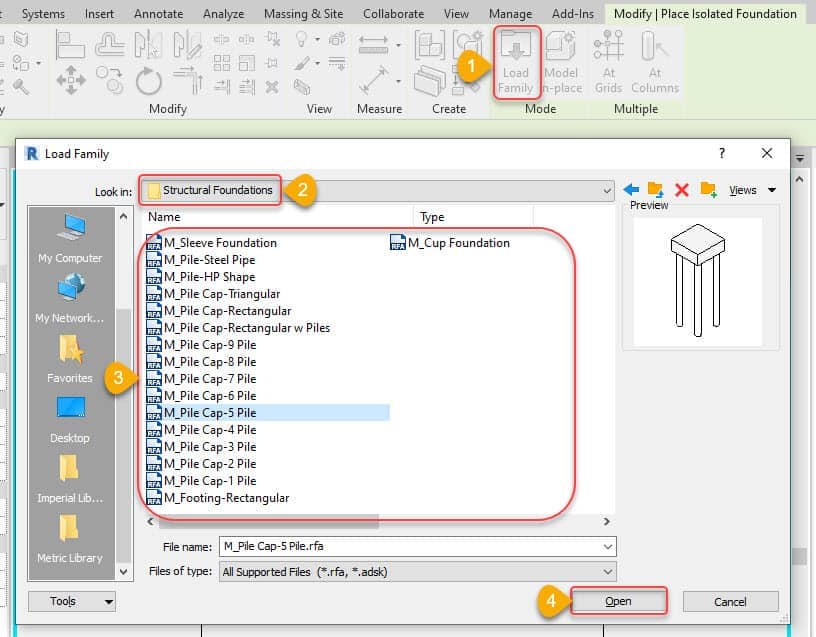
- Tiếp đến bạn kích chọn phần móng rồi kích chọ vào các điểm lưới giao nhau để đặt móng cho công trình.
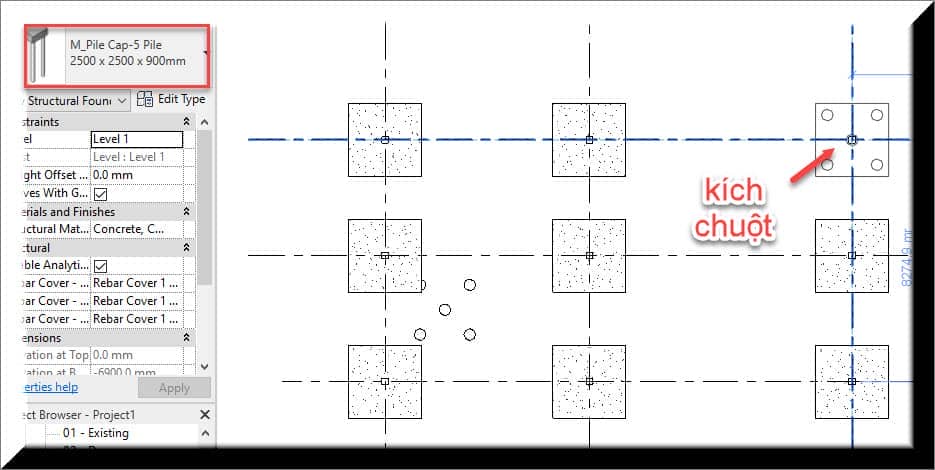
- Để sửa các thông số kích thước móng bạn kích chọn vào móng cần điều chỉnh, sau đó chón Edit type => bảng Type Properties => OK ,chỉnh sửa các thông số như hình dưới.
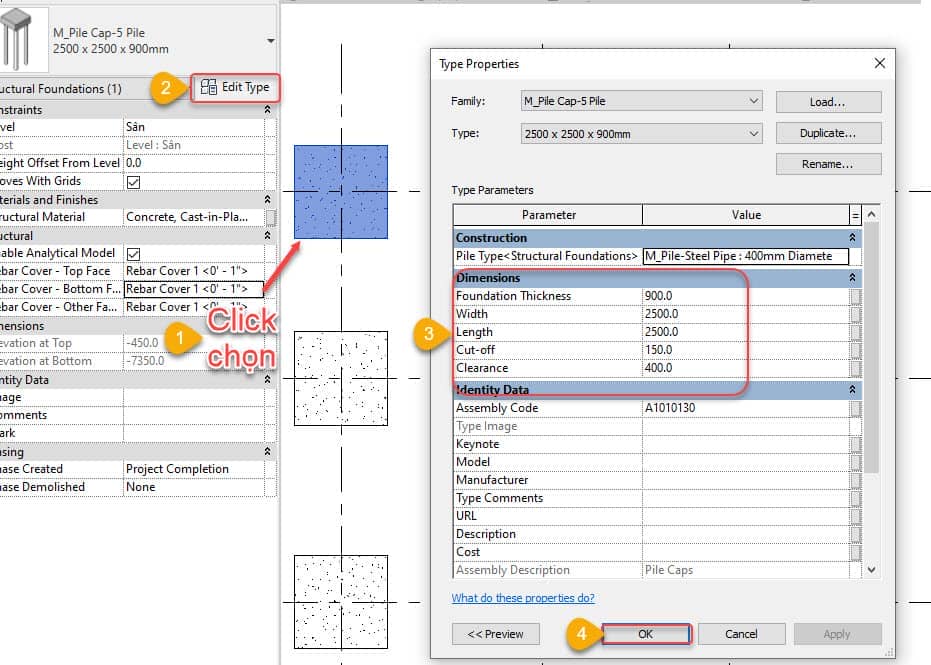
ĐĂNG KÝ KHÓA HỌC NGAY TẠI ĐÂY
Đánh giá bài viết
[Tất cả: 0 Trung bình: 0]
