Cách đổi tên cao độ và giá trị cao độ mặc định trong phần mềm
– Khi mở một dự án mới lên, mặc định trong phần mềm sẽ có các cao trình được vạch sẵn. Vậy các bạn tiến hành điều chỉnh tên cao độ, và giá trị cao độ cho phù hợp với công trình.

– Các bạn mở phần mềm lên trong bảng Project Browser. Tại mục Elevations (Building Elevation) bạn kích chọn East để kích hoạt khung nhìn mặt đứng.
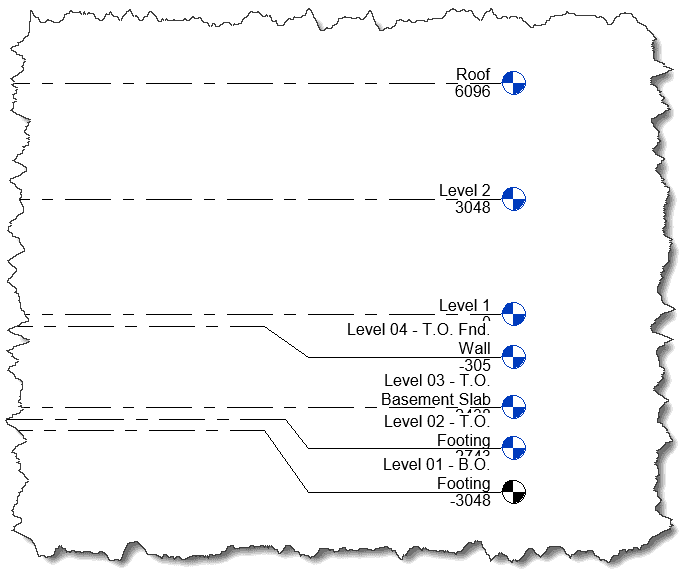
Bảng quản lý khung nhìn đối tượng
– Bạn sẽ thấy có các cao trình được vạch sẵn ở khung nhìn mặt đứng East như hình dưới.

– Tiếp đến bạn tiến hành xoa và thay đổi tên cao độ cho công trình.
- Đầu tiên bạn kích chọn những cao trình thừa và Delete xóa nó đi, như hình dưới.
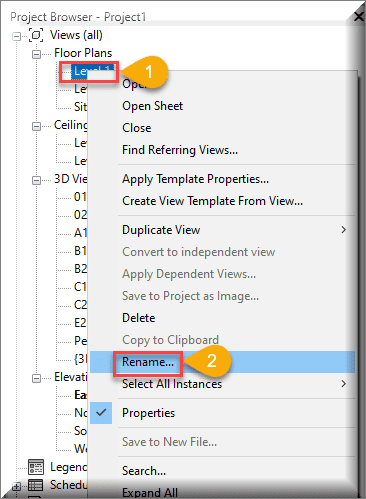
- Tiếp theo các cao độ còn lại Level 1 và Level 2 các bạn tiến hành điều chỉnh tên bằng cách nhấn trái chuột vào tên Level 1 tại trình duyệt Project Browser => Chọn Rename Và sửa tên thành Tầng 1 / Ok / Một bảng thông báo tiếp theo nhấn Yes để đổi tiến hành đổi tên trên tất cả các khung nhìn.
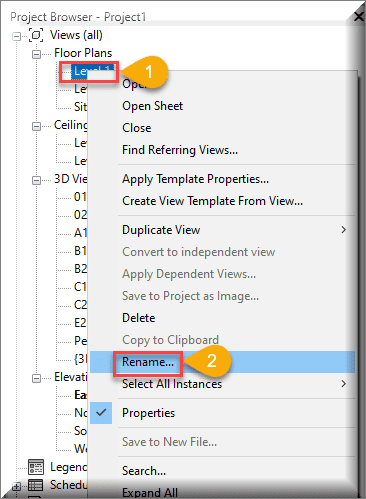
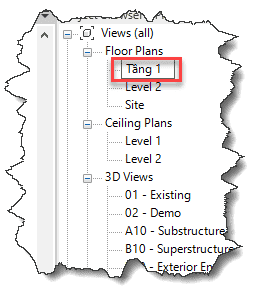
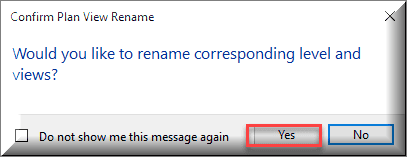
- Cao độ Level 2 các bạn làm tương tự ta được kết quả như hình dưới.
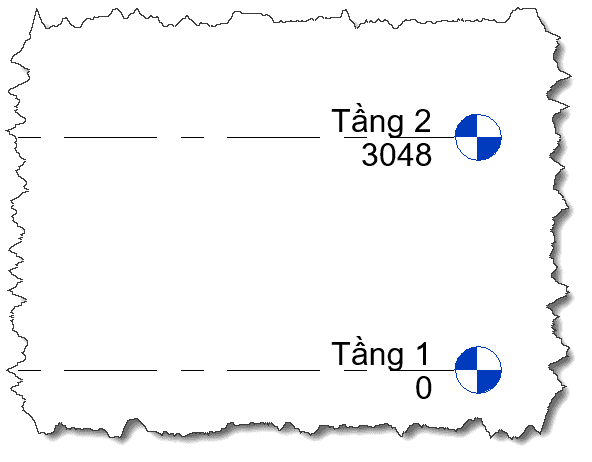
- Thay đổi giá trị cao độ cho công trình tại khung nhìn mặt đứng East ta kích chọn “Tầng 2” kích chọn tầng 2 xuất hiện giá trị khoảng cách từ tầng 1 đến tầng 2 bạn kích chọn và thay đổi giá trị chiều cao cho công trình như hình dưới.
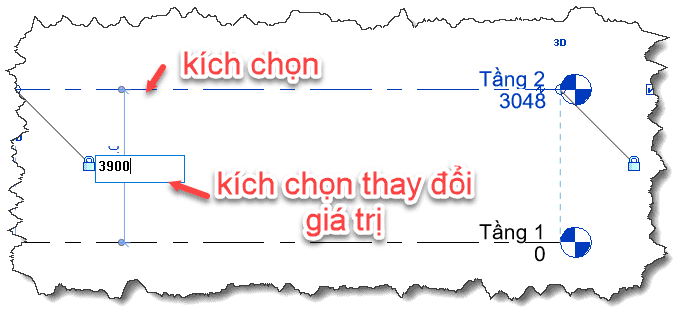
ĐĂNG KÝ KHÓA HỌC NGAY TẠI ĐÂY
Đánh giá bài viết
[Tất cả: 0 Trung bình: 0]
