Các công cụ chỉnh sửa tường đã dựng
- Tại mô hình tường đã dựng ở phần trên bạn kích chọn đối tượng để thay đổi kiểu tường, trong bảng Properties hiện ra các loại tường cần chọn.
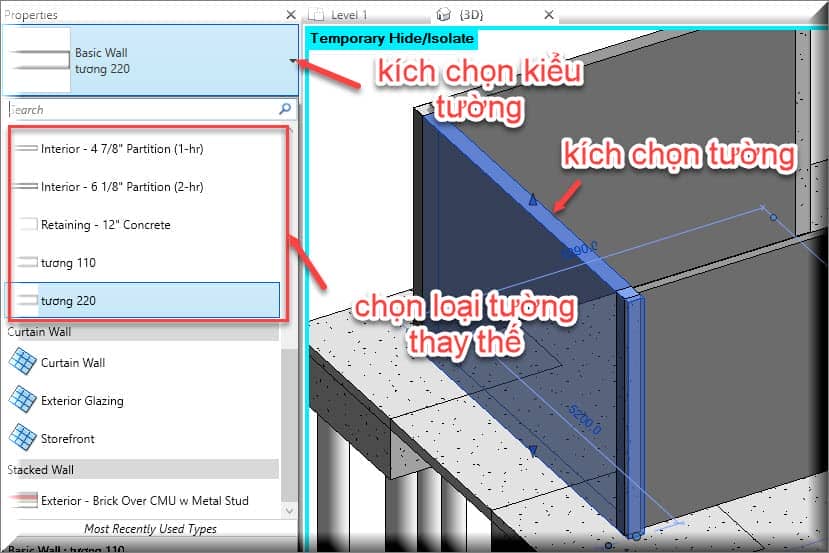
- Để thay đổi đảo ngược các lớp trong và lớp ngoài của bức tường các bạn kích chọn vào biểu tượng Û như hình dưới.
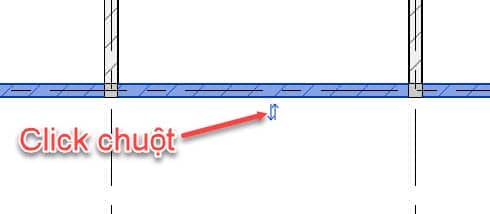
- Thay đổi các kiểu nối đầu tường – (Wall Joins). Khi dựng tường trong phần mềm sẽ tự động đấu nối giữa các đầu tường lại với nhau, do vậy các bạn cũng có thể thay đổi theo các tùy chọn sau đây.
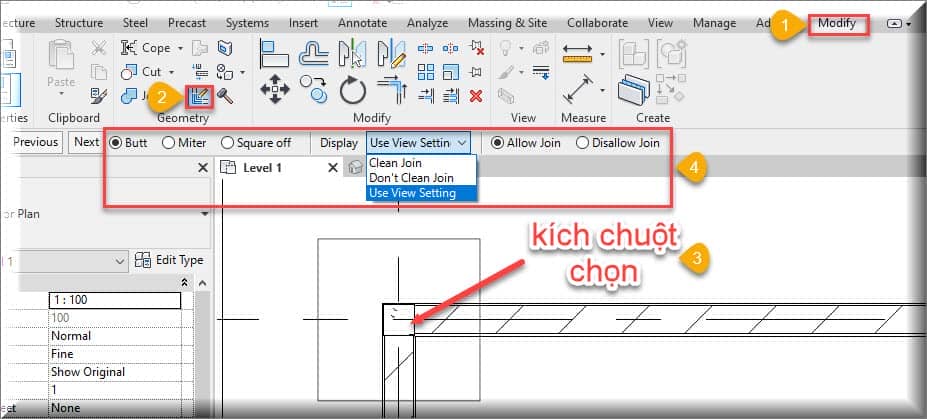
-
- Butt : Bức tường được chọn sẽ đấu vào mặt bức tường kia.
- Mitter : Hai bức tường đối đầu nhau theo đường vát mép.
- Square : Đầu nối được làm vuông góc.
- Display : Lựa chọn kiểu mối nối.
- Clean Join : cho hiện nét mảnh.
- Don’t Clean Joint : cho hiện nét đậm.
- Use view setting :theo thiết lập của khung nhìn.
- Allow Join : cho phép liên kết giữa các đầu tường.
- Disallow Join : ngắt liên kết giữa hai đầu tường.
- Bước tiếp chúng ta đi tạo các khối hình trên tường – ( Edit profile), tại mặt bằng bạn kích chọn bứa tường cần tạo hình chọn Edit profile), sau đó bạn kích vào mặt đứng (East) như hình dưới.
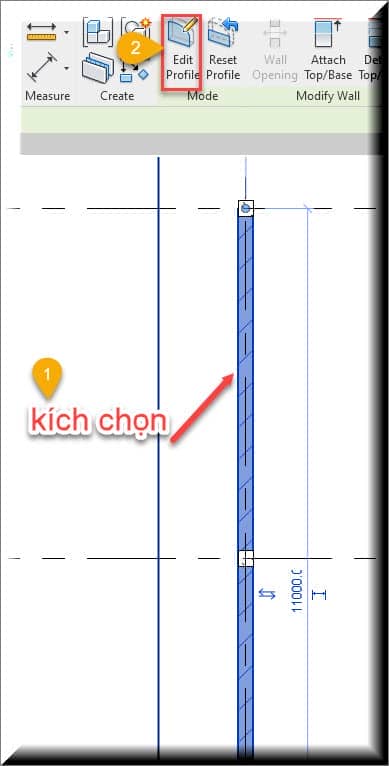
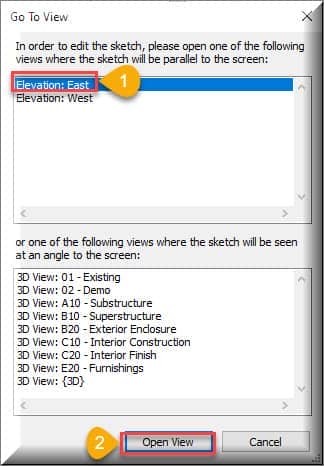
- Tiếp đến bạn sử dụng các công cụ vẽ hình như hình dưới rồi kích chọn Finish để kết thúc lệnh.
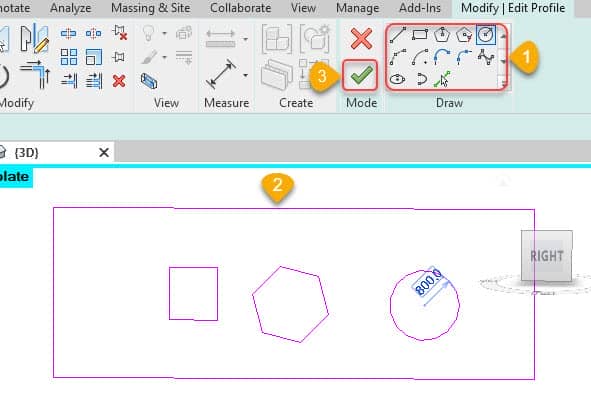
-
- Kết qua chúng ta được như hình dưới.
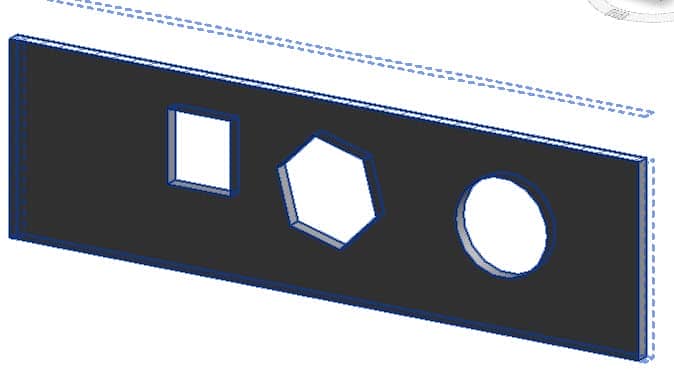
- Ôp một bức tường nhỏ vào một bức tường lớn, Tại khung nhìn mặt bằng bạn ra lệnh vẽ một bức tường 220 => tiếp đến bạn vẽ thêm một bức tường 110 => chon chế độ Finish Face Exterior => kích chuột vẽ đè lên tim trục tường 220 , sau đó bạn thiết lập các thông số trong bảng Properties các bước như hình sau.
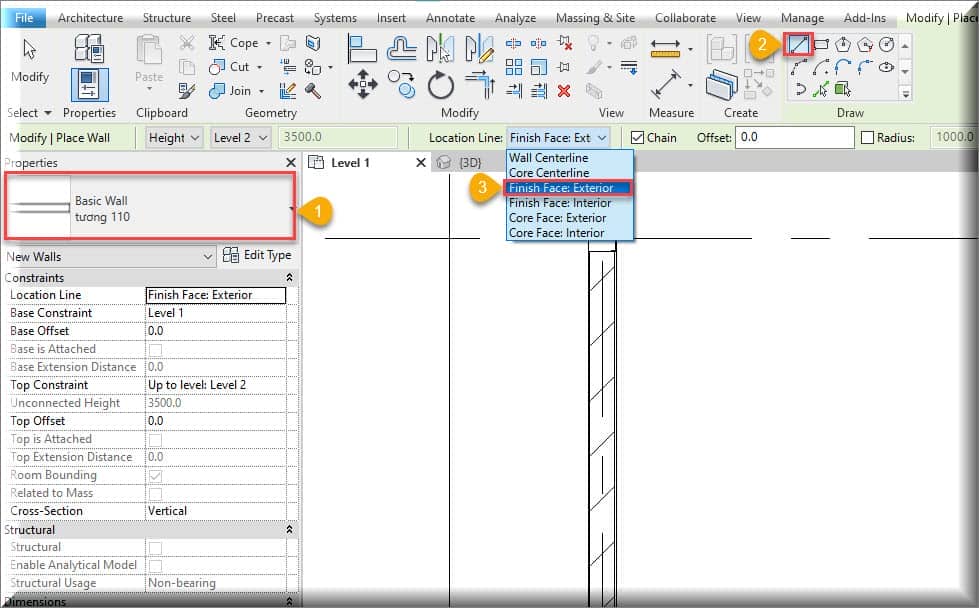
-
- Tiếp đến bạn tiến hành vẽ như sau.
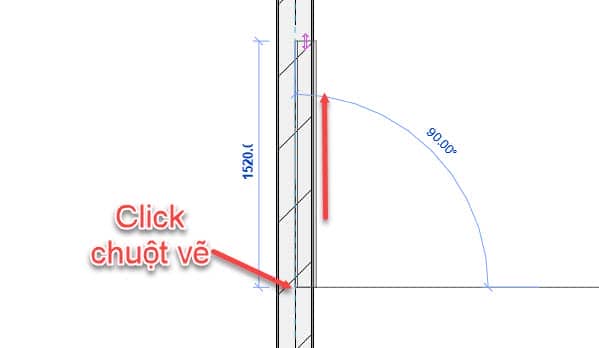
- Bước tiếp theo bạn về mô hình 3D và kích chọn bức tường 110 và chỉnh sửa các thông số trong bảng Properties như hình dưới.
- Base Constraint : chọn Leve 1.
- Base Offset : Cao độ so với sàn Leve 1 chọn là 800mm.
- Top Constraint : đỉnh tường Leve 2.
- Top Offset : Cao độ đỉnh tường so với Leve 2 là -1000mm.
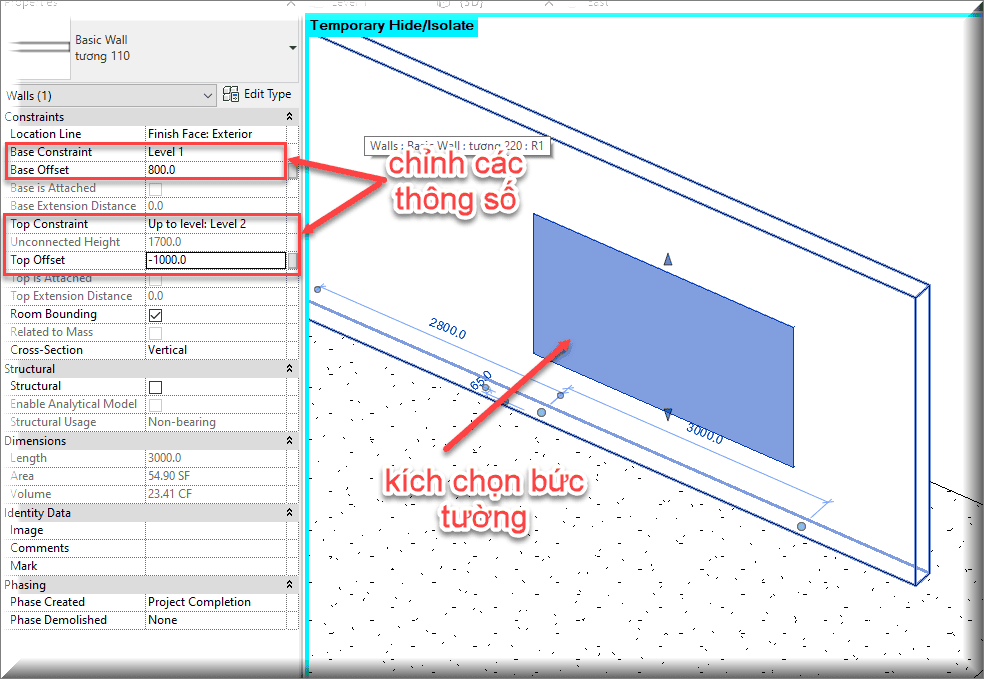
- Sau khi thiết lập các thông sô như trên , bạn vào Modify => Cut Geometry =>sau đó kích chọn bức tường 220 => tiếp đến kích chọn bức tường 110 như hình dưới.
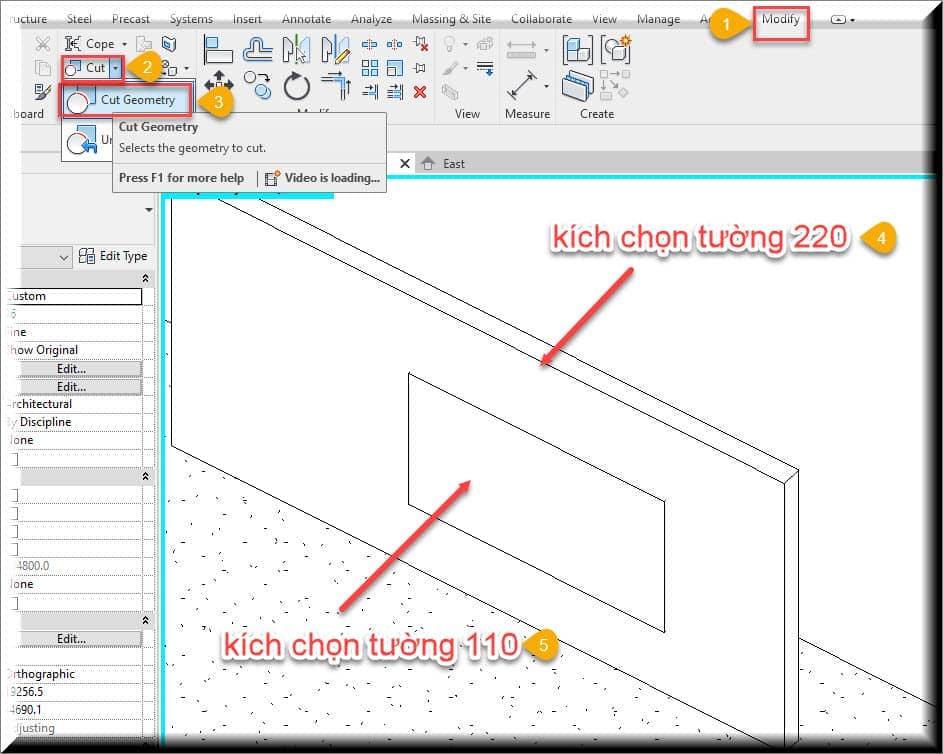
- Sau khi chọn Ok chúng ta được kết quả như hình dưới.
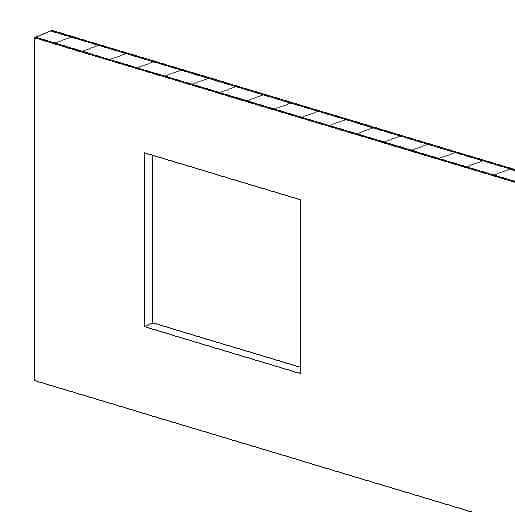
- Cách gắn kết các bức tường với các đối tượng khác, trong bài này là liên kết tường với mái,để thực hiện các bạn làm theo các bước sau.
- Tại mô hình 3D bạn kích chọn tường cần liên kết, => chọn Attach top / bace
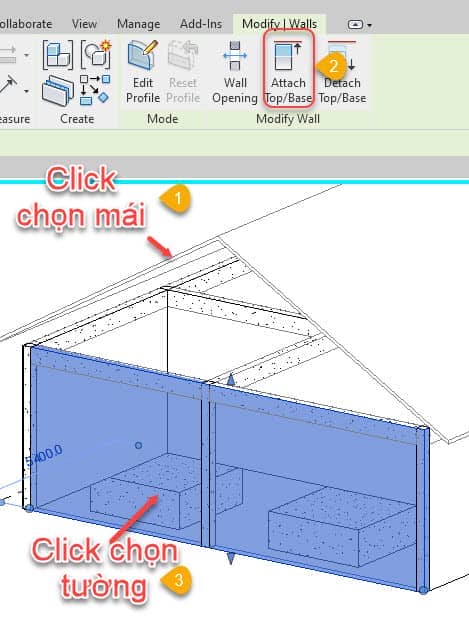
-
- Sau khi kích chọn xong các bạn được như kết quả dưới.
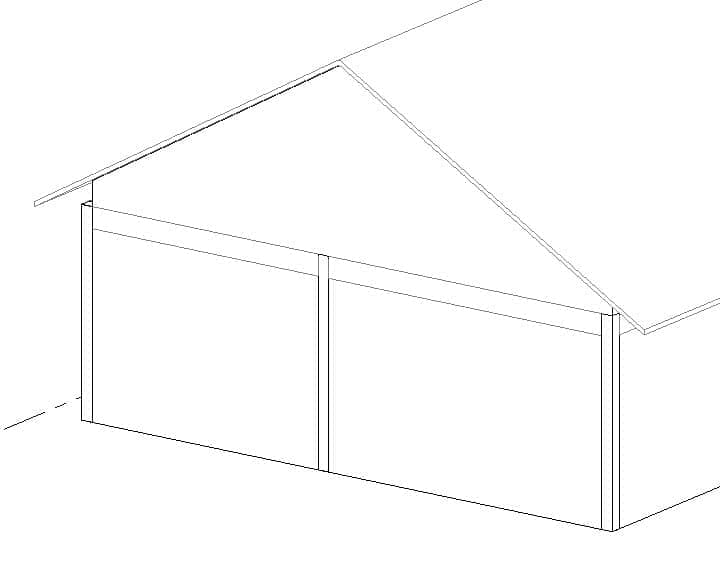
-
- Để trở lại hoặc liên kết tường với với sàn dầm các bạn kích chọn tường => Detach Top/Bse => sau đó kích chọn đối tượng cần liên kết như hình dưới.
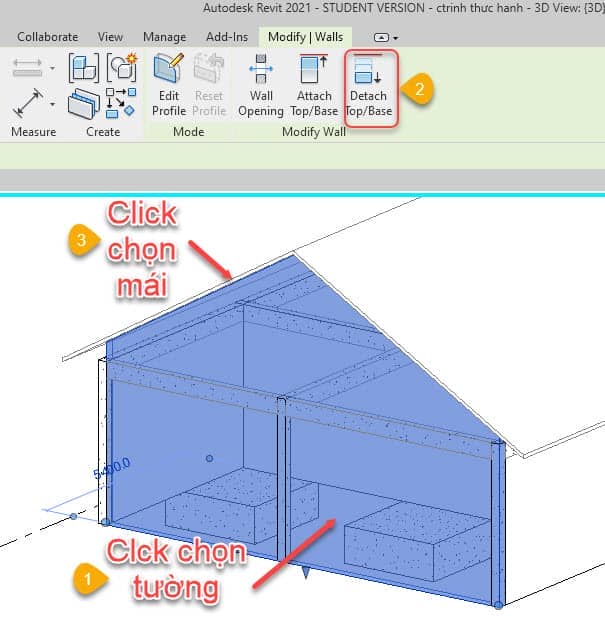
-
- Hoặc các bạn có thể kích chọn Attach top / base => Base sau đó kích chọn vào mặt phẳng sàn như hình dưới.
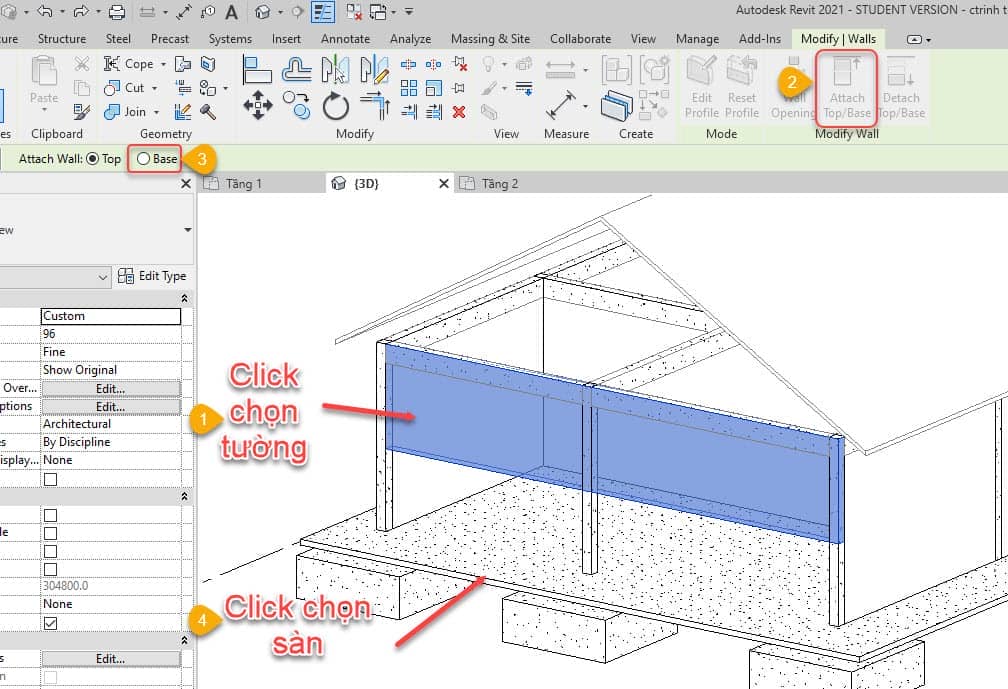
⇒ Như vậy các bạn vừa tìm hiểu cách dựng tường trong phần mềm Revit 2021.
ĐĂNG KÝ KHÓA HỌC NGAY TẠI ĐÂY
Đánh giá bài viết
[Tất cả: 0 Trung bình: 0]
