Bài 15 – Triển khai 3D kết cấu, mặt bằng kết cấu móng, 3D kết cấu móng
Triển khai 3d kết cấu trong Revit là một công việc rất quan trọng, giúp bản thiết kế có tính cụ thể hơn, dễ hiểu hơn. Bản vẽ 3d móng giúp bản thiết kế trở nên trực quan hơn giúp những chủ đầu tư dù không có chuyên môn về xây dựng cũng rất dễ dàng xem hiểu và giám sát thợ thi công làm đúng thiết kế
Các bước triển khai 3D kết cấu trong Revit
Tạo file 3d:
Bước 1: Duplicate View 3d để tạo thêm 1 view 3d kết cấu
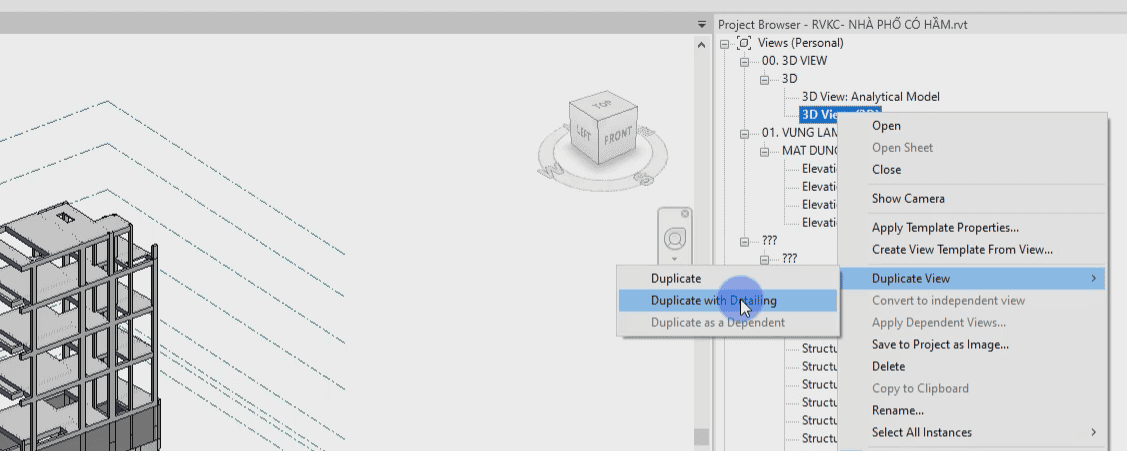
Bước 2: Đưa view 3d kết cấu đã tạo vào sheet và khóa đưa về chế độ hidden line
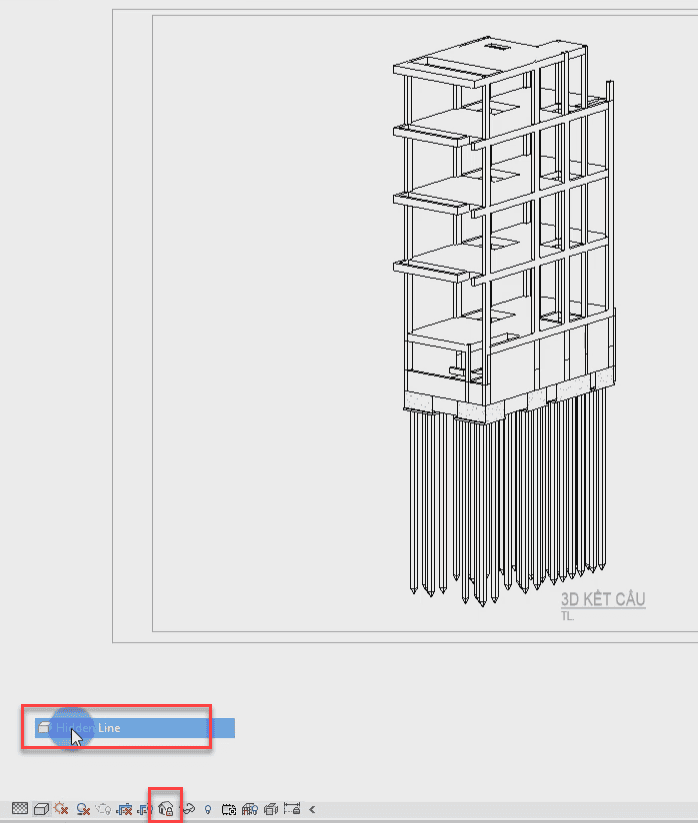
Chế độ hidden line để hình hiện đúng khi in và khóa view giúp sheet sẽ không bị lệch khi chúng ta hiệu chỉnh các phần khác
Triển khai bản vẽ định vị cọc:
Dim chi tiết bản vẽ định vị cọc để thợ ép cọc làm việc chuẩn xác, giúp gia cố nền đất chắc chắn chuẩn bị cho quá trình thi công đài móng.
Bước 1: mở structural plan đài cọc chỉnh view range xuống thấp để chỉ cắt qua cọc không hiển thị đài móng
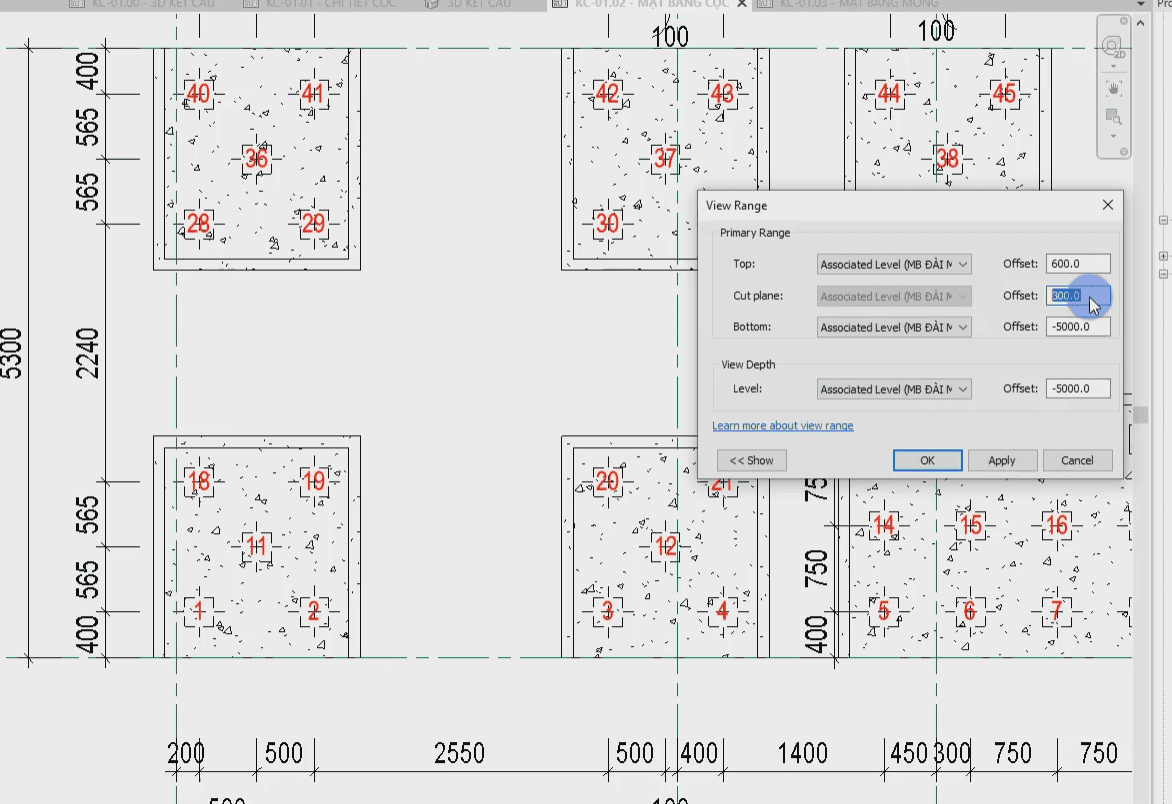
Bước 2: ta được bản vẽ định vị cọc
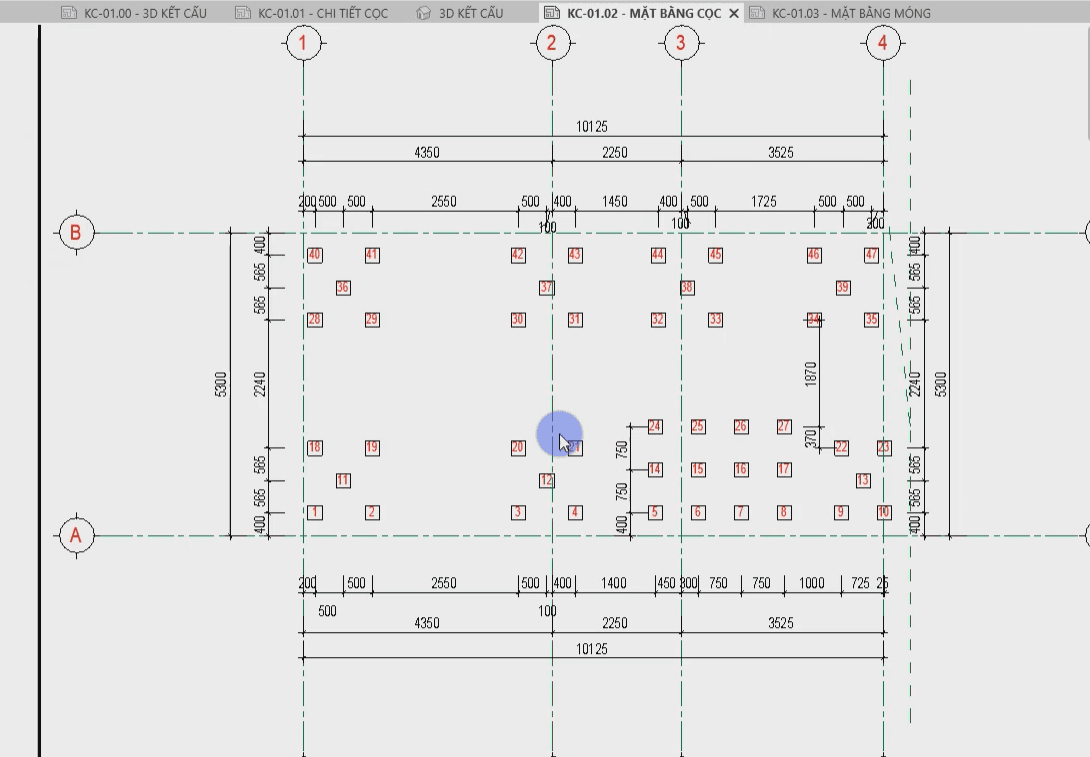
Triển khai bản vẽ đài móng:
Bước 1: duplicate view structural plan đài cọc riêng để triển khai bản vẽ đài móng
Chỉnh view ranger để cắt qua đài móng và dim kích thước.
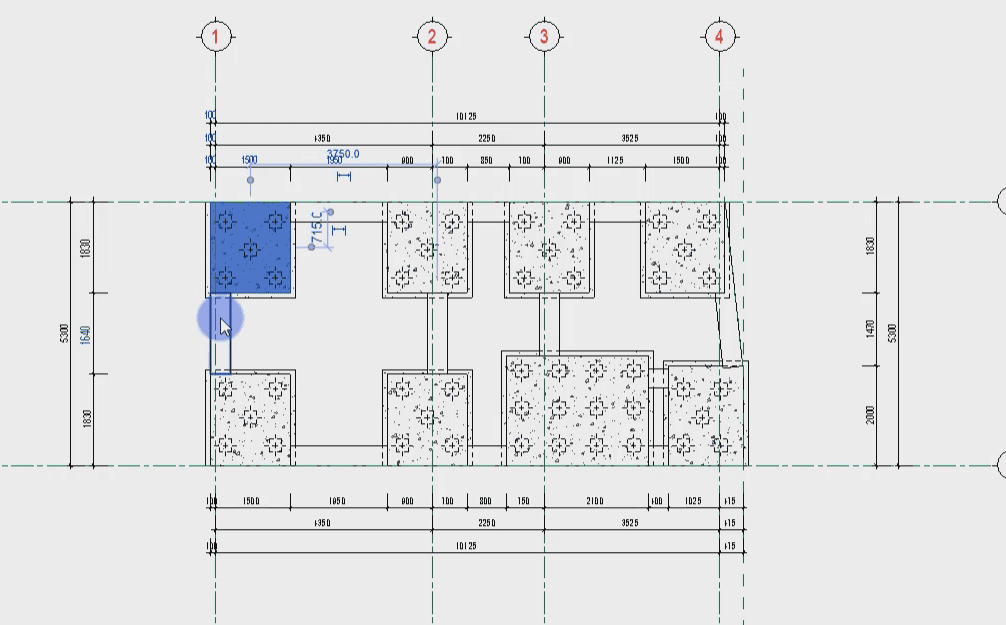
Bước 2: tag tên đài móng
Dùng lệnh TG
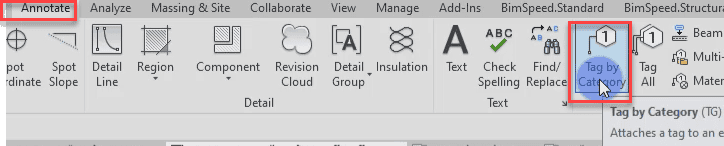
Bước 3: đánh số đài móng
Chọn vào đài móng cần đánh số và ghi tên vào mục Mark
Hoặc với công trình lớn ta có thể dung tool bim speed để đánh số tương tự đánh số cọc
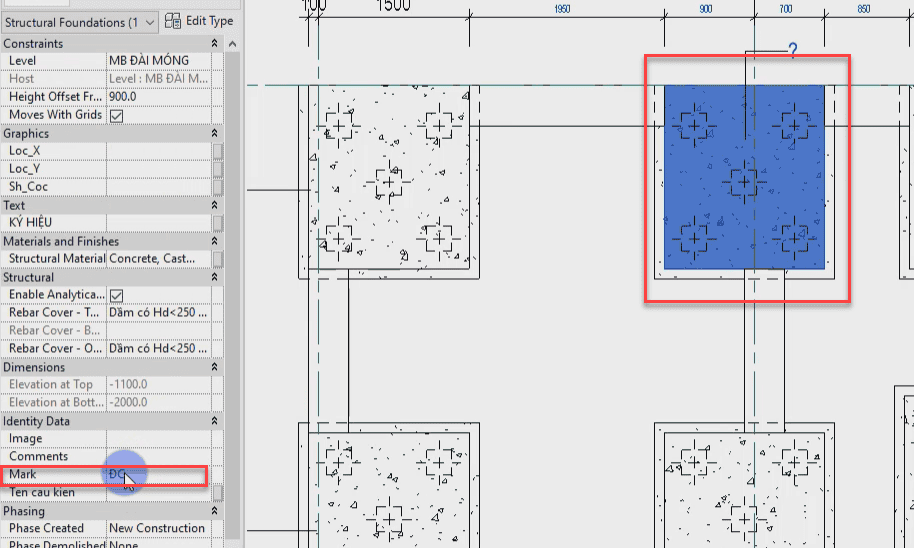
Bước 4: căn chỉnh tag dim cho hợp lý

Bước 5: tạo 3d mặt bằng kết cấu móng
Tick vào ô section box để co kéo cho khớp mặt bằng móng
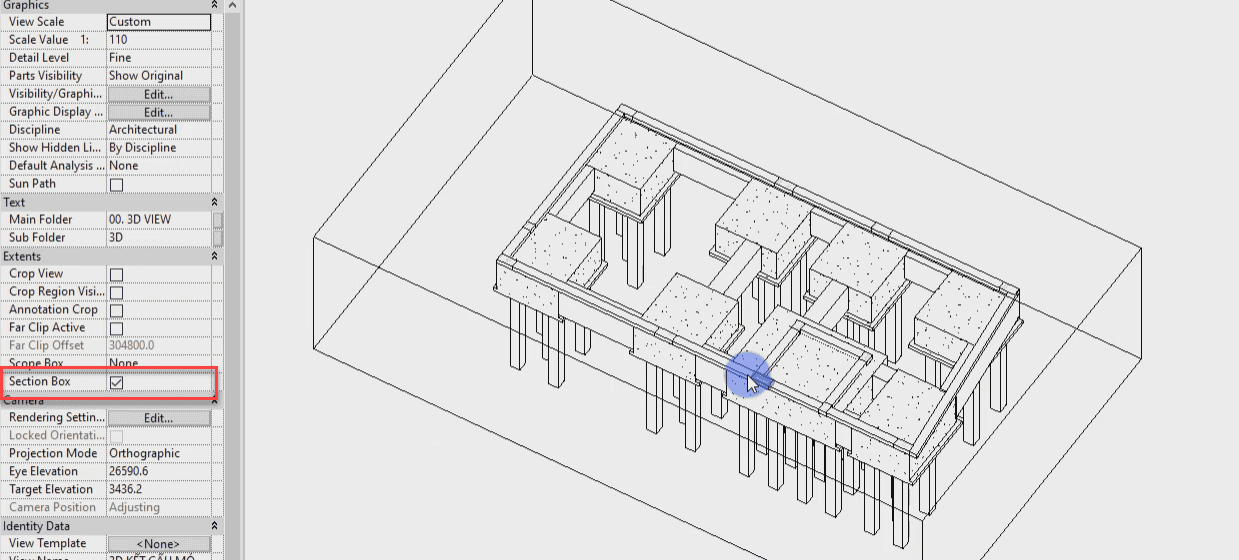
Bước 6: đưa 3d vào sheet tạo thêm đổ bóng
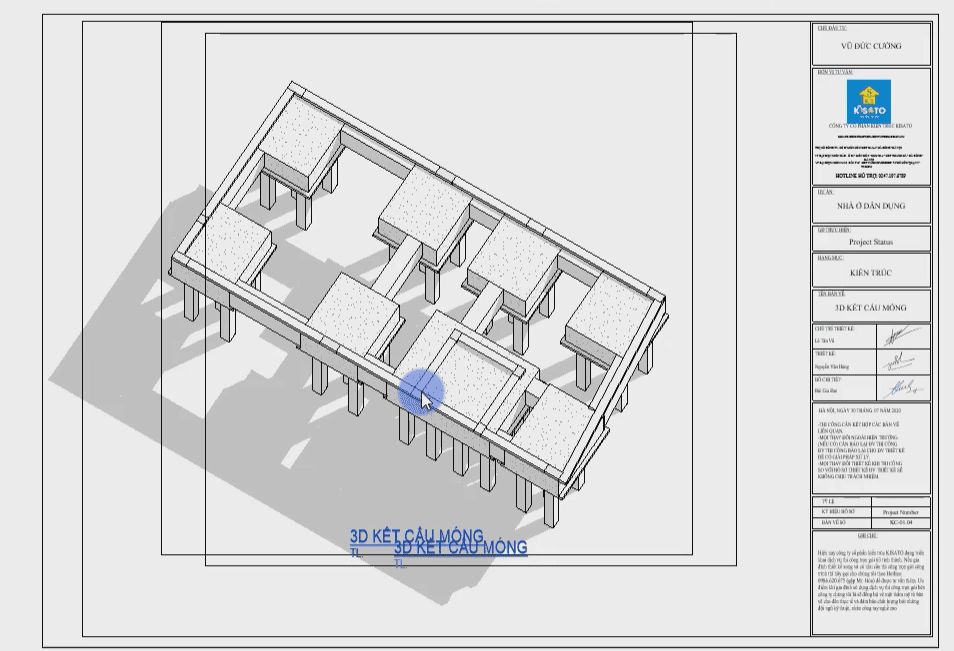
Nội dung cần nắm vững sau bài học triển khai 3D kết cấu trong Revit
1. Triển khai bản vẽ chi tiết 3D kết cấu móng cho công trình.
2. Triển khai bản vẽ chi tiết dầm móng, đài móng đánh số thứ tự ghi chú đài móng.
3. Triển khai sắp xếp các khung nhìn vào khung tên bản vẽ.
XEM VIDEO HỌC THỬ (XEM TRƯỚC)
Phần 1
Phần 2 bài học triển khai 3D kết cấu trong Revit
ĐĂNG KÝ KHÓA HỌC NGAY TẠI ĐÂY
