Bài 9. Update mặt bằng và tạo cây thư mục.
Ở bài học trước các bạn đã học được cách tạo dựng lưới trục trên mặt bằng và lưới trục cao độ. Trong bài học này, Gizento sẽ hướng dẫn các bạn update mặt bằng và tạo cây thư mục sắp xếp và đưa các mặt bằng, các khung nhìn bản vẽ vào một thư mục. Đặt tên và quản lý các thư mục theo danh mục trình tự.
Trong bài học số 9 này Gizento sẽ hướng dẫn bạn nắm được các bước sau đây.
Sắp xếp và đưa các mặt bằng, các khung nhìn bản vẽ vào một thư mục.
Đặt tên và quản lý các thư mục theo danh mục trình tự.
VIDEO HỌC THỬ (XEM TRƯỚC)
Update mặt bằng và tạo cây thư mục triển khai thiết kế nhà vườn trong revit là nội dung của bài học 9 khoá học dựng hình và bổ chi tiết công trình nhà vườn bằng phần mềm Revit. Mời các bạn theo dõi nội dung chi tiết bài học với video thao tác trực quan và sự hướng dẫn cụ thể từng bước của giảng viên học viện kiến trúc Gizento.
Các bước update mặt bằng và tạo cây thư mục
Bước 1: Tạo cây thư mục
Như các bước ở bài trước, chúng ta tiến hành khởi tạo dự án mới từ file Template được cung cấp sẵn, tạo các hệ lưới trục, cao độ thiết kế, giao diện dự án như sau:
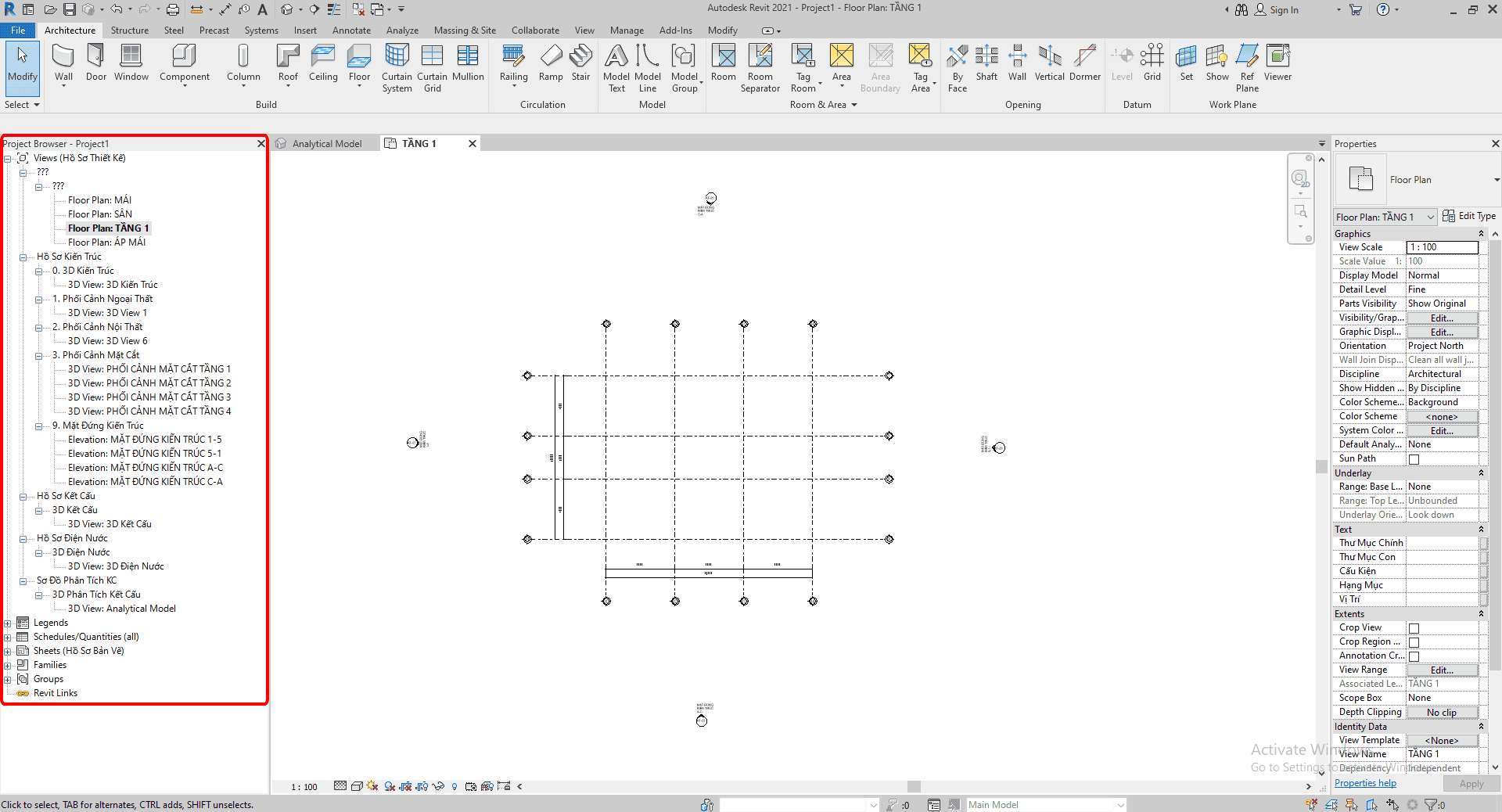
Trong bảng Project Browser, chúng ta tiến hành tạo các cây thư mục để quản lí các view nhìn dễ dàng và thuận tiện khi làm việc.
Ví dụ chúng ta muốn tạo một cây thư mục “Hồ sơ kiến trúc” để quản lí các view nhìn kiến trúc từng tầng của công trình, ta tiến hành như sau:
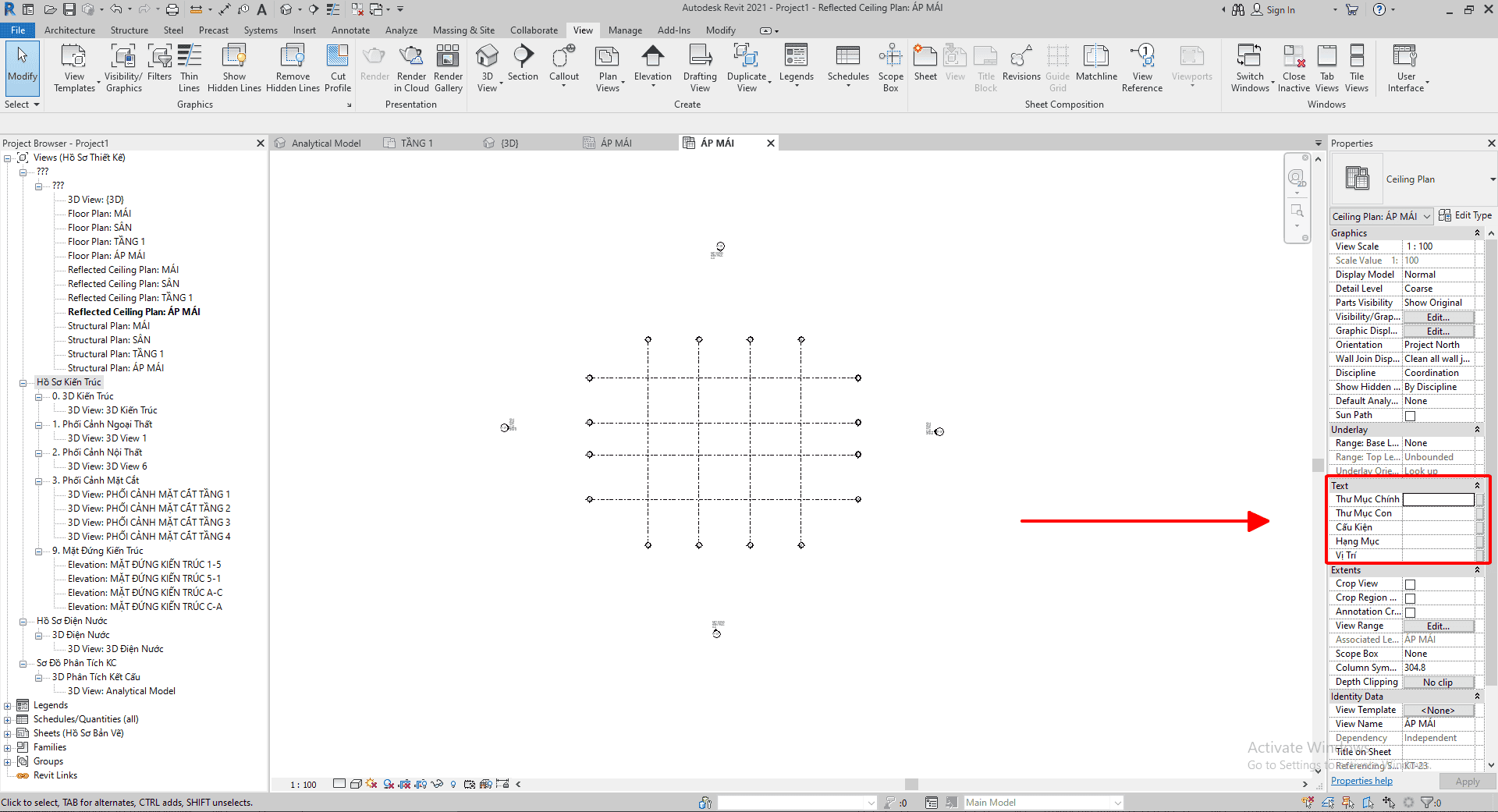
Trong thanh Properties > Text > Thư mục chính: chúng ta tiến hành gõ tên cây thư mục chính “Hồ sơ kiến trúc” , bên thanh Project Browser sẽ hiện lên cây thư mục “Hồ sơ kiến trúc”
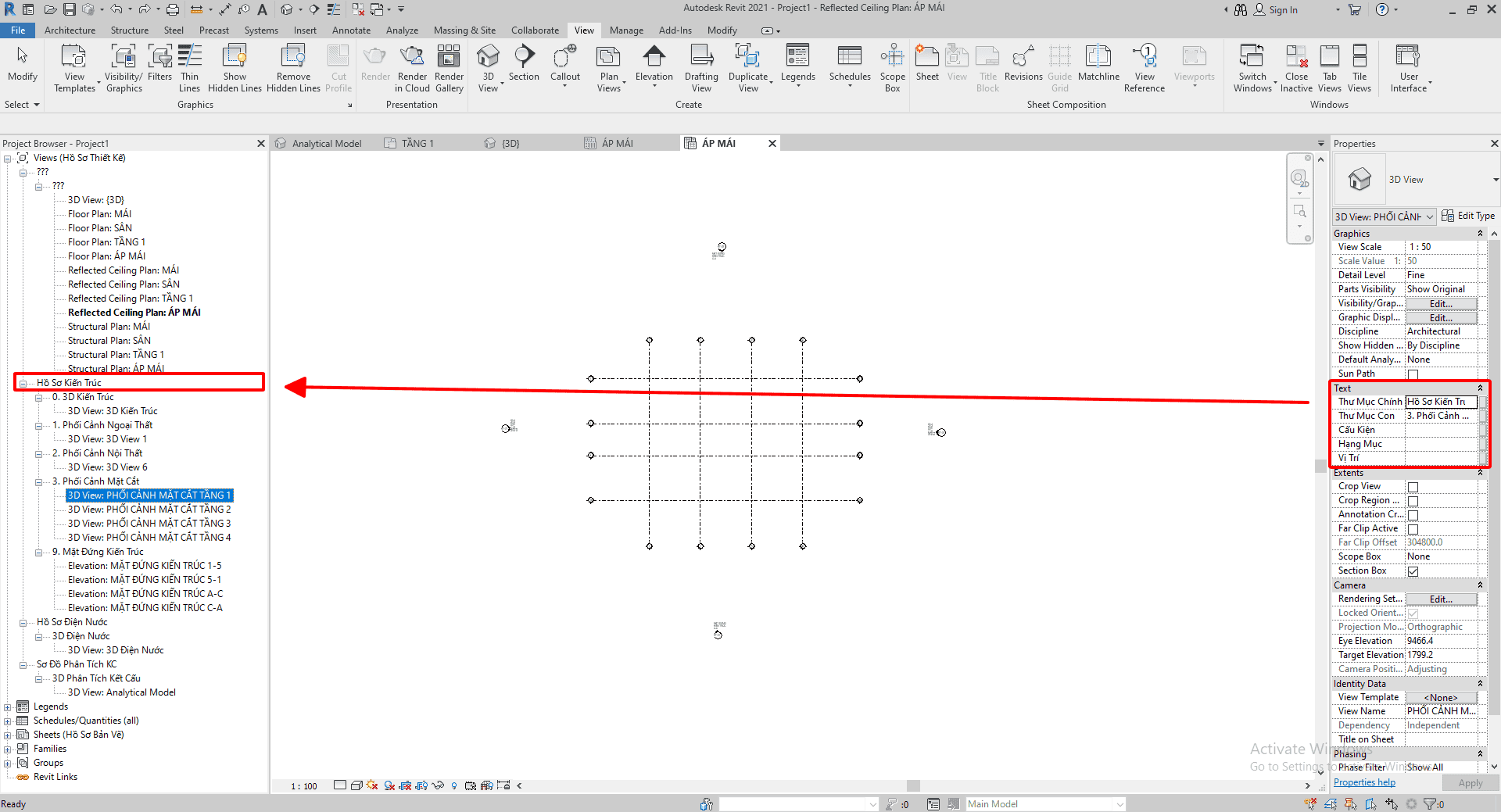
Sau khi tạo cây thư mục chính “Hồ sơ kiến trúc”, chúng ta sẽ tiến hành tạo các thư mục con để quản lí chi tiết hơn hồ sơ. Ở đây chúng ta sẽ tiến hành tạo các thư mục con như: 3D Kiến trúc, 3D Nội thất, Mặt cắt kiến trúc, Mặt đứng kiến trúc,…
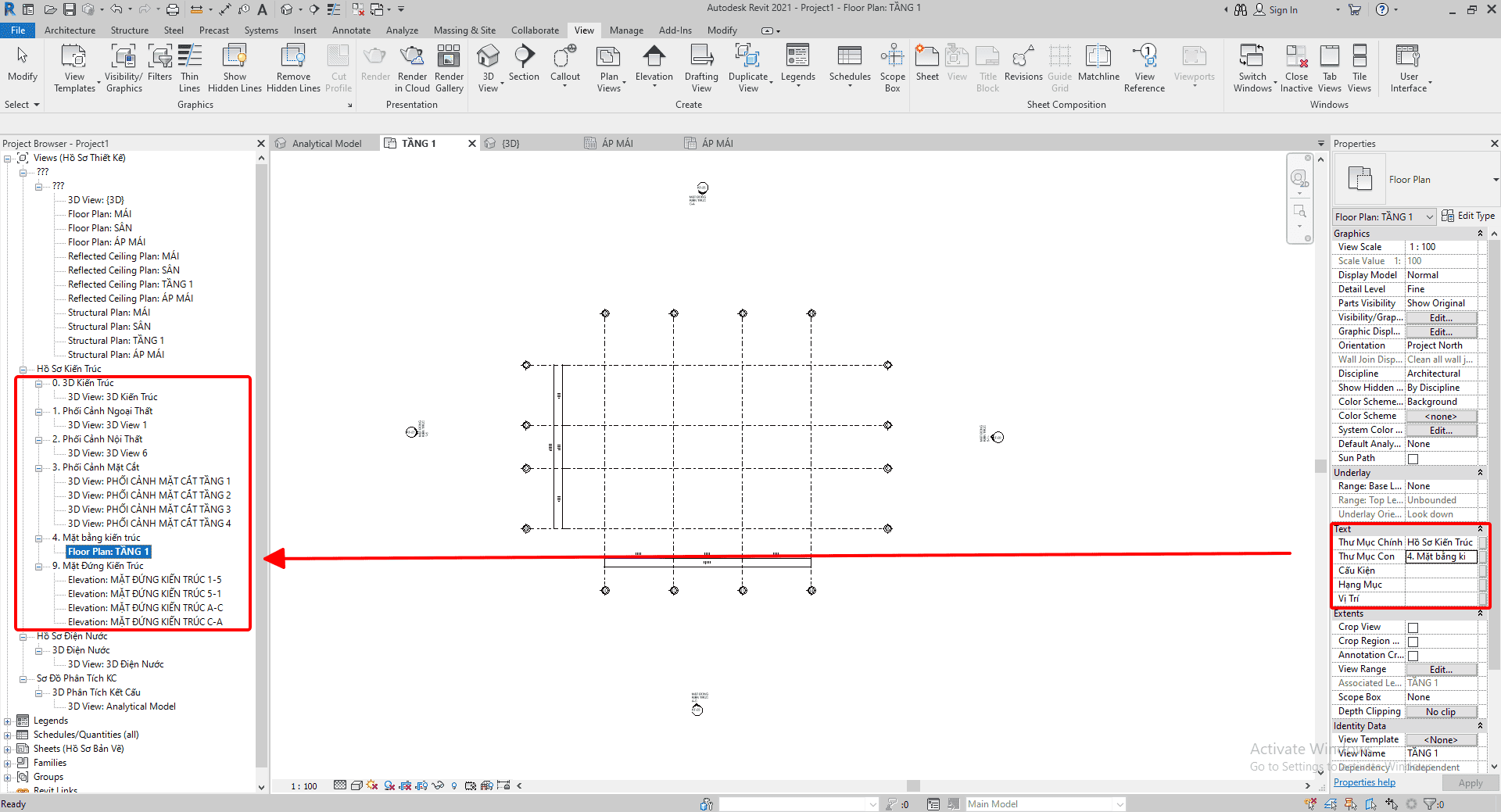
Như vậy, chúng ta đã có 1 cây thư mục về kiến trúc sắp xếp khoa học, dễ hiểu gồm “Hồ sơ kiến trúc” là thư mục chính, các mục 1,2,3,4 là các thư mục con
Tương tự, các bạn tạo các cây thư mục chính và thư mục con khác để quản lí tổng thể công trình như: Hồ sơ kết cấu, Hồ sơ điện nước,…
Bước 2: Sắp xếp các View vào cây thư mục
Sau khi chúng ta tạo được các cây thư mục, chúng ta sẽ tiến hành sắp xếp các view mặt bằng vào cây thư mục mới tạo. Bây giờ chúng ta sẽ tiến hành sắp xếp các view thuộc lĩnh vực kiến trúc vào cây thư mục “Hồ sơ kiến trúc”
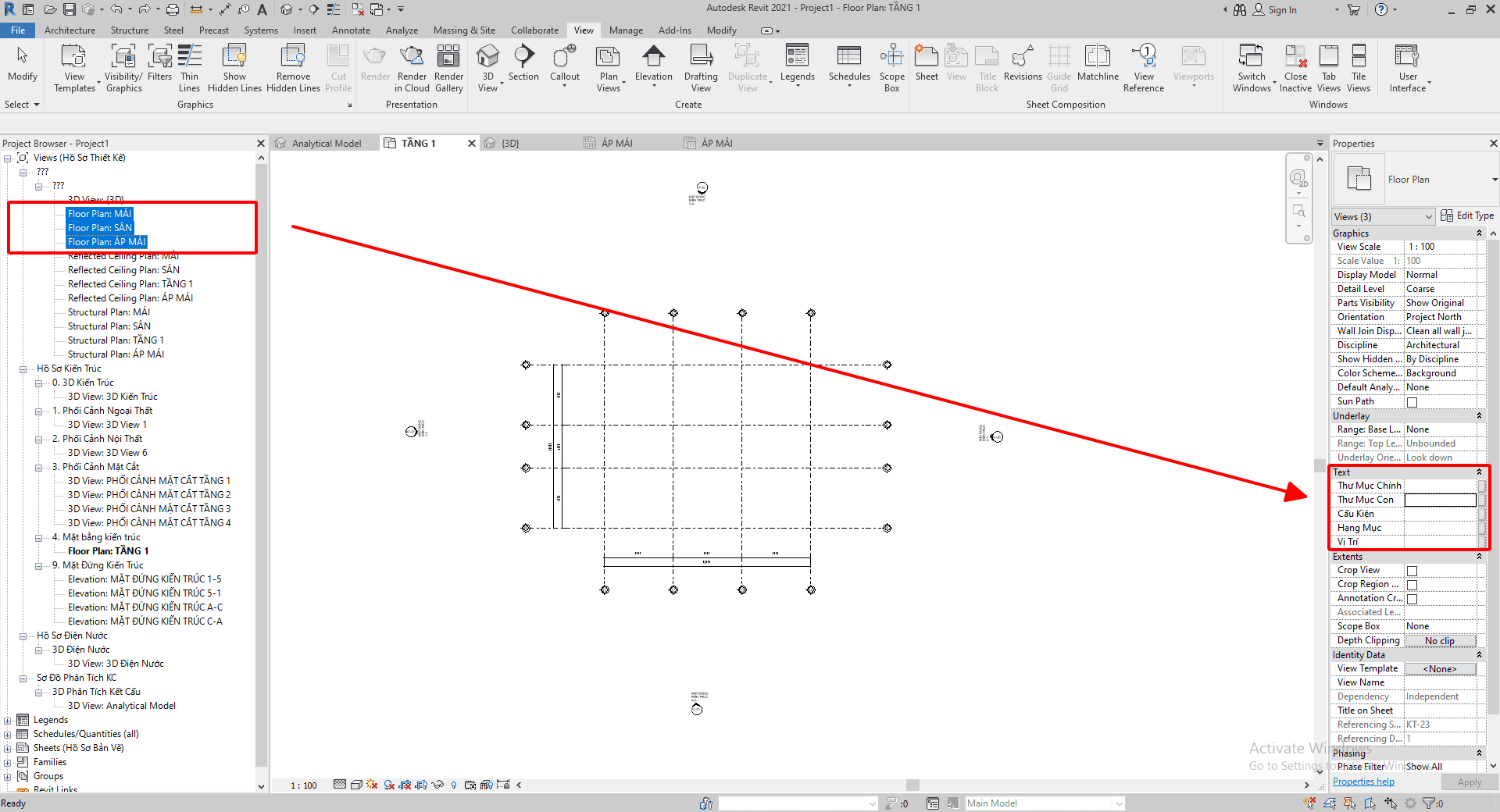
Chúng ta sẽ giữ Ctrl và chọn các view, nhìn qua bảng Properties chọn Thư mục chính là “Hồ sơ kiến trúc”, thư mục con chọn “Mặt bằng kiến trúc”, chúng ta sẽ được kết quả như sau:
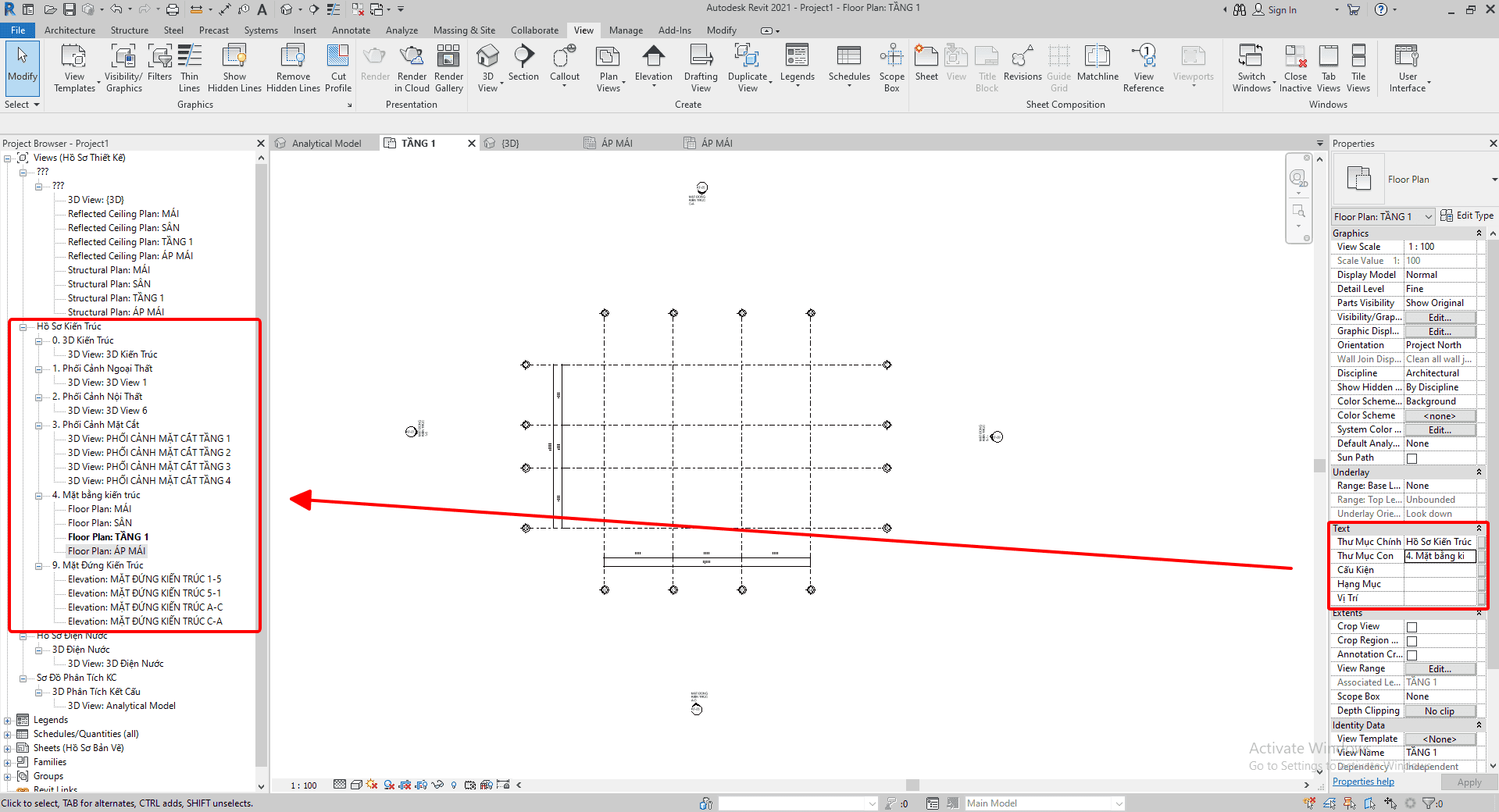
Tương tự các View khác trong dấu chấm hỏi chúng ta sẽ sắp xếp hết vào các cây thư mục để quản lí.
Như vậy qua bài trên Gizento đã giới thiệu cho các bạn update mặt bằng và tạo cây thư mục gồm sắp xếp các view vào cây thư mục để quản lí cho chuyên nghiệp. Hy vọng chia sẻ bên trên sẽ giúp bạn có cái nhìn tổng thể về phần mềm, có nền tảng trước khi bắt đầu thiết kế nhà bằng phần mềm Revit
Hẹn gặp lại các bạn trong những bài học tiếp theo!
ĐĂNG KÝ KHÓA HỌC NGAY TẠI ĐÂY
